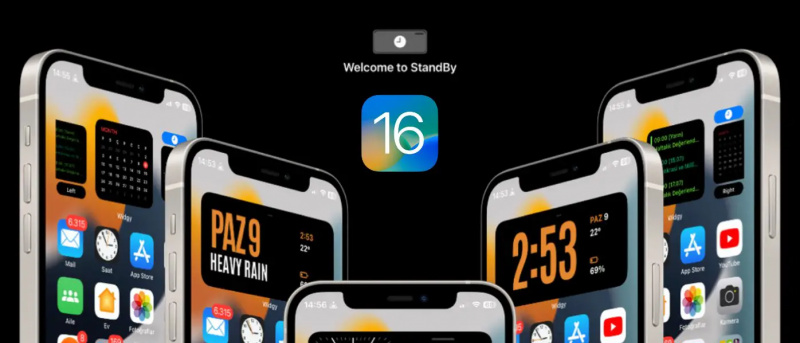Không giống như người tiền nhiệm của nó, cửa sổ 11 đã bỏ qua nhiều tính năng cá nhân hóa thanh tác vụ hữu ích khiến việc điều chỉnh kích thước theo ý thích của bạn trở nên khó khăn. Tuy nhiên, chúng tôi đã nghiên cứu một số giải pháp đơn giản để khắc phục sự cố. Người giải thích này sẽ hướng dẫn bạn các phương pháp khác nhau để làm cho thanh tác vụ Windows 11 lớn hơn hoặc nhỏ hơn mà không cần cài đặt bất kỳ phần mềm nào. Hơn nữa, bạn có thể học cách bật chế độ tối trong Windows 11 ứng dụng bản địa.
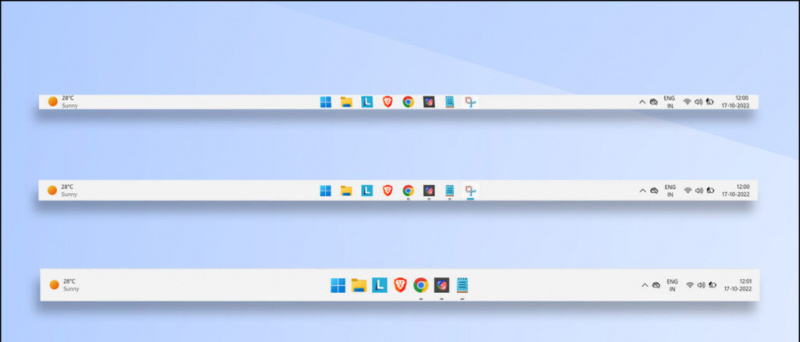
Mục lục
cách đặt video ở chế độ riêng tư
Việc tăng hoặc giảm kích thước của thanh tác vụ có thể giúp bạn đọc các thông báo biểu tượng một cách thuận tiện và tăng năng suất tổng thể của bạn. Nếu bạn đang tìm cách điều chỉnh nó miễn phí, bạn nên xem các phương pháp sau.
Sử dụng Registry Editor để điều chỉnh kích thước thanh tác vụ Windows 11
Theo mặc định, Windows 11 không cung cấp bất kỳ chuyển đổi gốc nào để điều chỉnh kích thước thanh tác vụ. Tuy nhiên, bạn có thể điều chỉnh tương tự bằng cách điều chỉnh một số giá trị bằng cách sử dụng Trình chỉnh sửa sổ đăng ký dụng cụ. Thực hiện theo các bước sau để khắc phục dễ dàng:
1. Nhấn nút phím cửa sổ và tìm kiếm Trình chỉnh sửa sổ đăng ký công cụ và chạy nó như Người quản lý .
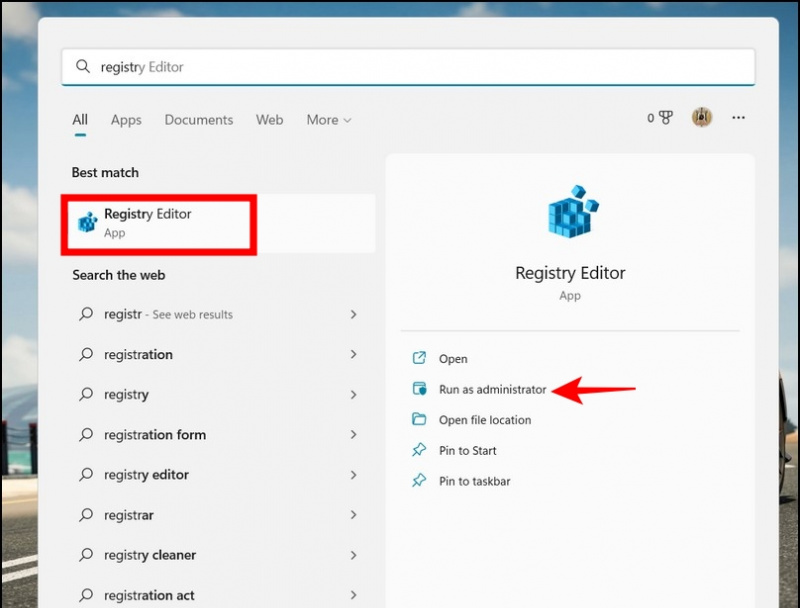
3. Nhấp chuột phải vào Thư mục nâng cao và tạo một Mới > Giá trị DWord (32-Bit) .
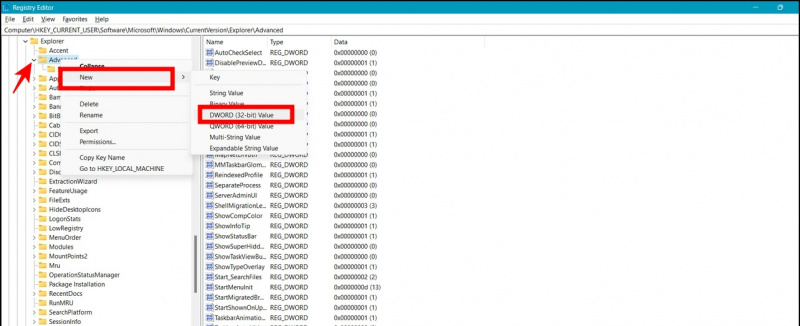
- Bình thường Kích thước thanh tác vụ (mặc định) – Đặt giá trị thành 1
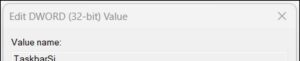
6. Cuối cùng, cuộn xuống phía dưới để xác định vị trí Trình khám phá Windows xử lý và nhấp vào khởi động lại tác vụ để xem các thay đổi được áp dụng.
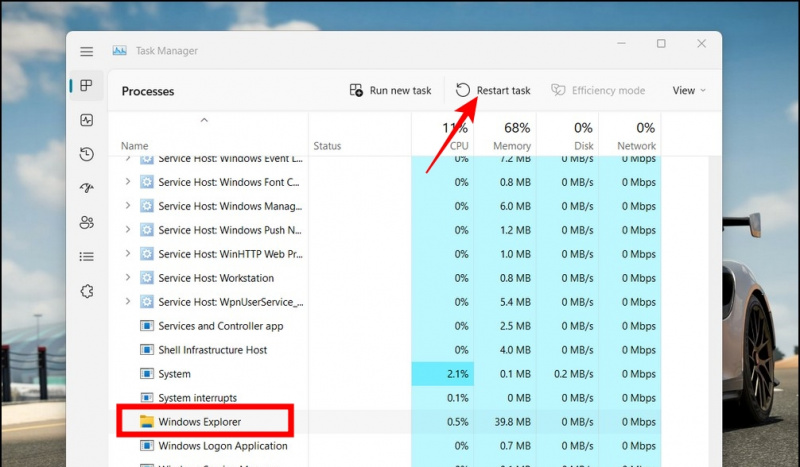
Thanh tác vụ nhỏ / Thanh tác vụ lớn
hai. Nhấn đúp chuột tệp lô đã tải xuống để thực thi và áp dụng các thay đổi.

cách kiểm tra xem ảnh có photoshop không
Đặt lại Thanh tác vụ Windows 11 về Kích thước ban đầu
Nếu bạn không thích giao diện to hay nhỏ của thanh tác vụ sau khi áp dụng các thay đổi ở trên, bạn có thể đặt lại kích thước mặc định thông qua tệp bó của chúng tôi. Tải xuống của chúng tôi Kích thước bình thường Thanh tác vụ tệp và nhấp đúp vào tệp đó để hoàn nguyên thanh tác vụ của bạn về kích thước bình thường.
Loại bỏ các biểu tượng không cần thiết để làm cho thanh tác vụ trông nhỏ hơn
Một thủ thuật tiện lợi khác để giảm dung lượng được sử dụng bởi các ứng dụng khác nhau trên thanh tác vụ của bạn là loại bỏ những ứng dụng không cần thiết. Đây là cách bạn có thể thu nhỏ giống nhau:
1. Nhấn nút phím cửa sổ và tìm kiếm cài đặt thanh tác vụ để khởi chạy nó.
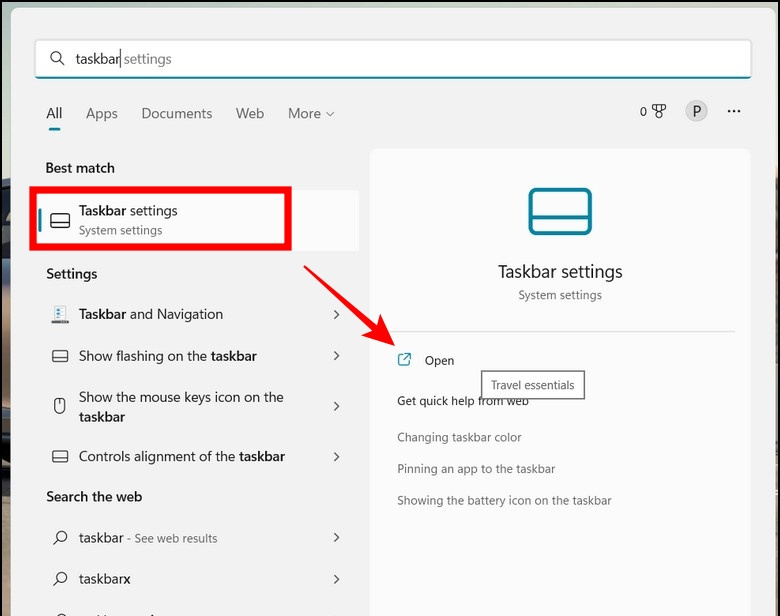
hai. Trong phần các mục trên Thanh tác vụ, xem lại và tắt các mục không cần thiết chuyển đổi để tắt chúng đi. Bạn có thể nhanh chóng xóa các mục trên thanh tác vụ như Tìm kiếm , chế độ xem nhiệm vụ , vật dụng , Và trò chuyện bằng cách nhấp vào chuyển đổi tương ứng của họ.
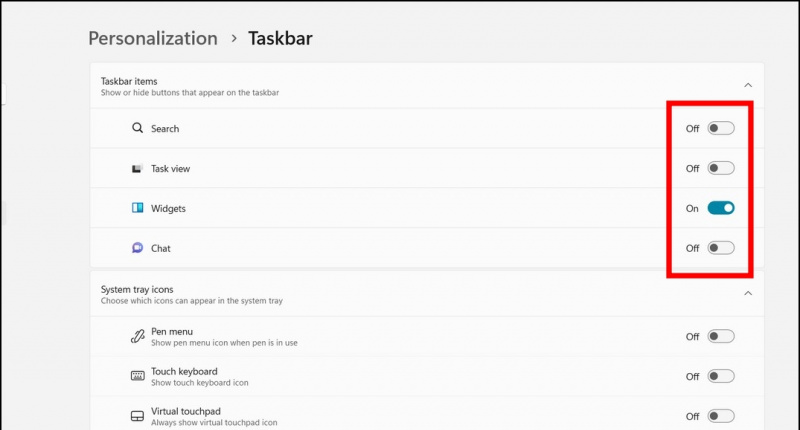
câu hỏi thường gặp
H: Làm cách nào để thay đổi kích thước thanh tác vụ trong Windows 11?
MỘT: Bạn có thể điều chỉnh cài đặt thanh tác vụ của mình bằng Công cụ đăng ký Windows hoặc sử dụng các tệp lô sẵn sàng sử dụng của chúng tôi để thay đổi kích thước thanh tác vụ Windows của bạn.
xóa điện thoại khỏi tài khoản google của tôi
H: Làm cách nào để mở rộng kích thước biểu tượng trên thanh tác vụ Windows 11?
MỘT: Bạn có thể tăng kích thước của thanh tác vụ Windows 11 để tự động mở rộng kích thước biểu tượng. Thực hiện theo các phương pháp được đề cập trong phần giải thích này để đạt được điều tương tự.
Q: Bạn có thể xóa Widget và Biểu tượng thanh tìm kiếm trên Windows 11 không?
MỘT: Có, bạn có thể tắt tiện ích con và biểu tượng thanh tìm kiếm trong thanh tác vụ Windows 11 của mình bằng ứng dụng Cài đặt gốc. Tham khảo phương pháp thứ ba được liệt kê trong phần giải thích này để đạt được điều tương tự.
Kết thúc: Chọn Kích thước thanh tác vụ phù hợp với bạn
Chúng tôi hy vọng bạn đã học thành công cách thay đổi kích thước thanh tác vụ của hệ thống Windows 11 bằng các phương pháp trên. Nếu hướng dẫn này đã hỗ trợ bạn như vậy, thì hãy nhấn nút thích và chia sẻ nó với bạn bè của bạn. Xem các mẹo hữu ích khác được liên kết bên dưới và theo dõi GadgetsToUse để đọc hiệu quả hơn.
Bạn nên kiểm tra những điều sau đây:
- 9 cách khắc phục lỗi không thể cài đặt ứng dụng hoặc phần mềm trên Windows 11
- 3 cách để xem và thay đổi hình thu nhỏ video trên Windows 11/10
- 6 Tính Năng Riêng Tư Của Windows 11 Bạn Nên Sử Dụng Ngay
- Cách cài đặt và sử dụng ứng dụng New Sound Recorder trên Windows 11
Bạn cũng có thể theo dõi chúng tôi để biết tin tức công nghệ tức thì tại Google Tin tức hoặc để biết các mẹo và thủ thuật, đánh giá điện thoại thông minh và tiện ích, hãy tham gia bíp bíp.it,

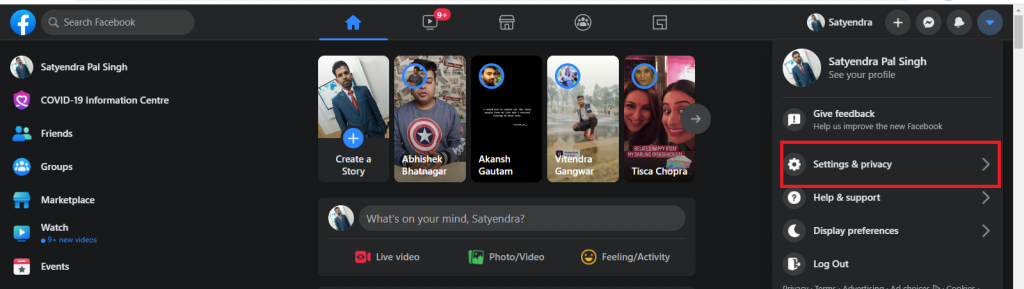

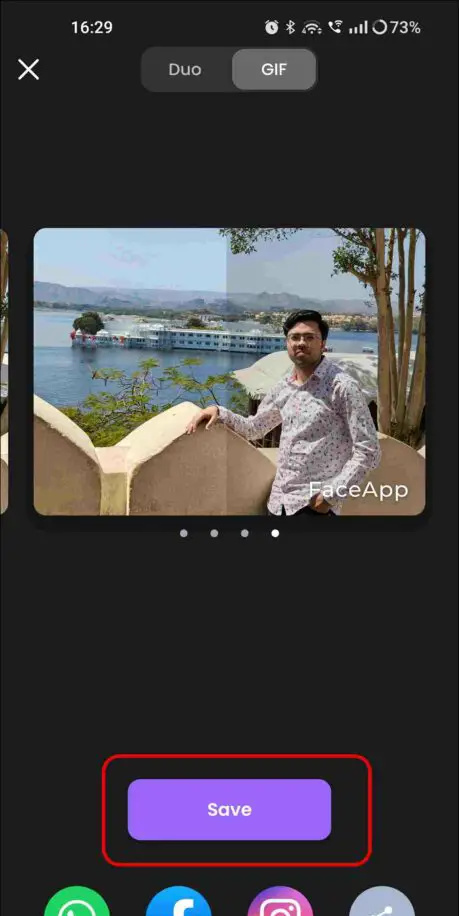


![Thư viện ảnh kép và video đánh giá nhanh của LG Optimus L3 [MWC]](https://beepry.it/img/reviews/41/lg-optimus-l3-dual-photo-gallery.jpg)