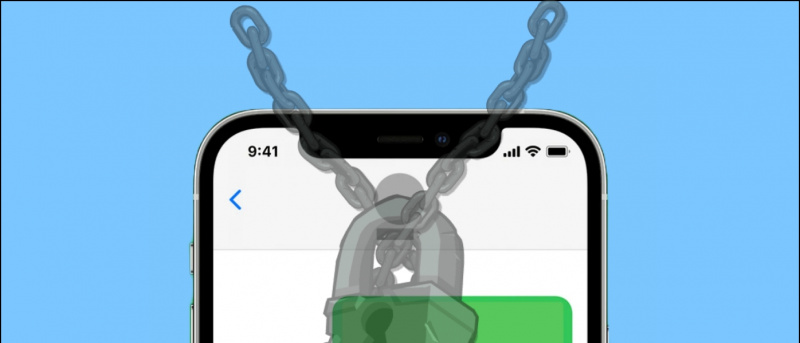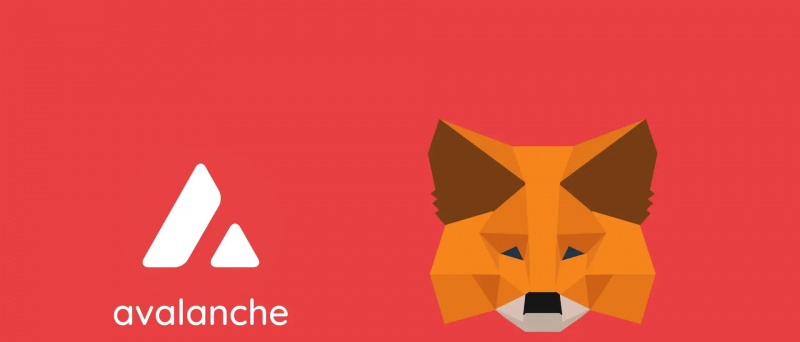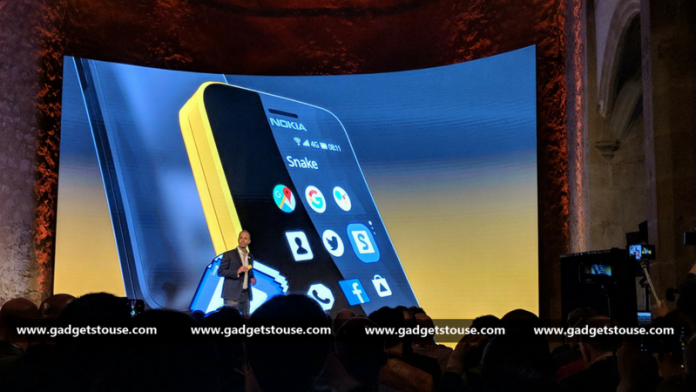Điện thoại thông minh và máy tính bảng Android cũng giống như PC. Chúng không quá mãnh liệt nhưng lại nhỏ gọn đến kinh ngạc. Là những chiếc PC tiện lợi, chúng có thể được sử dụng để gửi tin nhắn, duyệt web, xem video YouTube và nhiều thứ mà bạn có thể làm tương tự trên máy tính để bàn của mình. Tất nhiên - bao gồm cả in ấn.
làm thế nào để hủy đăng ký từ amazon audio
Với cách tiếp cận của các sản phẩm và tiến bộ in ấn dựa trên đám mây, ngoài ra còn có máy in và ứng dụng hỗ trợ đám mây, việc in ấn không còn là một nhiệm vụ khó khăn trên điện thoại thông minh hoặc máy tính bảng Android của bạn. Trong bài viết này, Chúng tôi sẽ cho bạn biết 3 cách để in trang Web, hình ảnh sang pdf trên thiết bị Android.
Google Cloud Print

Google Cloud Print đáp ứng kỳ vọng với hầu hết các máy in. Nếu có thể, để có trải nghiệm tốt nhất, bạn nên sử dụng máy in có tính năng Cloud Ready. Các loại máy in này có thể kết nối trực tiếp với Internet và không cần phải bận tâm đến PC để nó hoạt động. Google giữ danh sách cập nhật các máy in có tính năng Cloud Ready tốt và được hỗ trợ trong Google Cloud Print.
Để sử dụng Google Cloud Print, bạn chỉ cần có tài khoản Google (và máy in). Sau khi thiết lập nó, bạn có thể in bất kỳ thứ gì trên máy in tại nhà của mình từ bất kỳ thiết bị Android nào trên toàn thế giới - hoặc từ bất kỳ PC nào.
Để thiết lập ứng dụng này trên thiết bị Android của bạn, bạn phải tải xuống và cài đặt ứng dụng Google Cloud Print trên thiết bị của mình.
Sau khi ứng dụng đã được cài đặt, hãy mở nó. Giao diện chính thực sự có một vài lựa chọn, tuy nhiên tôi chỉ phát hiện ra ba trong số này hữu ích - phần còn lại dành cho những người dùng có điều kiện tiên quyết nâng cao hơn. Vì chúng tôi chưa thiết lập cài đặt, hãy nhấn vào tùy chọn Cài đặt để kết nối tài khoản Google Cloud Print với điện thoại thông minh Android của bạn.
Khuyến nghị: 5 cách để chia sẻ GPS, bản đồ vị trí từ điện thoại thông minh


Khi bạn đang ở trang Cài đặt, chỉ cần đăng nhập vào tài khoản Google của bạn và sau đó ứng dụng sẽ hiển thị cho bạn ba lựa chọn mà bạn cần chọn bất kỳ một tùy chọn nào. Trong ảnh chụp màn hình bên dưới, bạn có thể thấy rằng nó đang yêu cầu loại máy in mà bạn có - nếu bạn không chắc chắn, chỉ cần chọn Máy in khác vì nó phù hợp với nhiều loại. Trong trường hợp bạn chưa có máy in cần sử dụng ứng dụng này với Google Documents, thì bạn chỉ cần chọn “Google cloud print ready”. Sau đó, nó sẽ hỏi bạn xem bạn có cần đặt nó làm máy in mặc định hay không, vì vậy hãy chọn “Có”.
Cloud Print tự bổ sung bằng menu Chia sẻ Android mặc định, cho phép bạn in từ bất kỳ ứng dụng quan trọng nào.
Cloud Print Plus của Paulo Fernandes

Cloud Print Plus ứng dụng được phát triển bởi Paulo Fernandes. Cả ứng dụng Google Cloud Print và ứng dụng Cloud print plus đều sử dụng quản trị Cloud Print để cho phép in từ điện thoại thông minh hoặc máy tính bảng.
Phiên bản miễn phí của ứng dụng Fernandes đi kèm với quảng cáo và có các tính năng hạn chế, tuy nhiên ứng dụng này vẫn có thể sử dụng được. Bạn có thể chuyển lên phiên bản cao cấp của nó với giá khoảng US $ 3,00 để loại bỏ quảng cáo và kích hoạt tất cả các tính năng.
Khuyến nghị: 5 cách để chặn truy cập Internet vào các ứng dụng trên Android
Cách sử dụng ứng dụng Cloud Print Plus của Paulo Fernandes:
Tải xuống và cài đặt ứng dụng cloud print plus từ playstore. Bây giờ, hãy chọn một tài khoản Google mà bạn đã đăng ký với Google Cloud Print. Trên màn hình sau, hãy chọn một máy in đã đăng ký tài khoản Google Cloud Print của bạn. Bạn có thể chọn máy in sẵn sàng in Google Cloud Print hoặc bất kỳ máy in tương thích nào khác.
Một danh sách các máy in đã nhập ngũ sẽ xuất hiện trên màn hình. Chọn một trang mà bạn cần sử dụng Trên màn hình sau, chạm vào In trang kiểm tra để kiểm tra xem máy in của bạn đã kết hợp hiệu quả với Google Cloud Print hay chưa. Mặt khác, bạn cũng có thể bỏ qua bước này khi chạm vào mũi tên ở cuối màn hình. Sau khi ứng dụng và máy in đã được kết nối, giờ đây bạn có thể in từ điện thoại thông minh hoặc máy tính bảng Android của mình bằng ứng dụng Cloud Print.

Phần tốt nhất của ứng dụng này là nó cho phép bạn in tin nhắn SMS của mình, quét kho lưu trữ bằng cách chụp ảnh và in chúng sau đó, tạo hình ảnh để in sau hoặc viết nguệch ngoạc ghi chú và in chúng sau đó. Ứng dụng cũng cho phép bạn truy cập tài liệu Dropbox và Box, ảnh Facebook, tài liệu Google Drive, tệp đính kèm Gmail và Lịch Google và in những tài liệu đó từ bên trong ứng dụng.
PrinterShare Mobile Print

PrinterShare Mobile Tương tự như vậy, Print sử dụng dịch vụ Cloud Print của Google để giao diện máy in và điện thoại thông minh hoặc máy tính bảng Android của bạn thông qua đám mây.
Phiên bản miễn phí của ứng dụng đi kèm với các tùy chọn sau:

- Thực hiện kiểm tra máy in với các máy in được liên kết bằng Wi-Fi, Bluetooth hoặc USB
- In miễn phí và vô hạn thông qua Google Cloud Print
- In tối đa 20 trang qua web với chế độ Từ xa.
Bạn có thể chuyển lên phiên bản cao cấp của nó với giá khoảng US $ 13,00 để có khả năng kết hợp và in tới máy in của bạn thông qua Wi-Fi, Bluetooth hoặc USB. Tương tự như vậy, phiên bản cao cấp cho bạn cơ hội in với các máy in Windows hoặc Mac được chia sẻ gần đó và cũng có thể in không bị ràng buộc với kết nối Từ xa.
Cách sử dụng PrinterShare Mobile Print:
Tải xuống và cài đặt ứng dụng PrinterShare trên thiết bị Android của bạn, tức là điện thoại thông minh hoặc máy tính bảng. Chuyển đến menu cài đặt và chạm vào Chọn Máy in. Trên màn hình sau, hãy chọn tùy chọn kết nối máy in của bạn. Bạn có thể sử dụng Wi-Fi, Bluetooth, USB, Máy in Google Cloud hoặc thông qua Máy in từ xa. Hiện tại, hãy chọn Google Cloud Printer. Chọn một tài khoản Google đã đăng ký và máy in được đăng ký trên tài khoản Google Cloud Print của bạn.
Khi máy in đã được thiết lập, giờ đây bạn có thể in từ điện thoại thông minh hoặc máy tính bảng Android của mình bằng PrinterShare Mobile Print. Bạn có thể in ảnh, danh bạ, trang Web, tin nhắn SMS, nhật ký cuộc gọi, tin nhắn Gmail, bản ghi Google Tài liệu và các kho lưu trữ khác với sự trợ giúp của ứng dụng PrinterShare.
Phần kết luận
Tính năng in trên thiết bị di động đã trở nên đơn giản hơn, dựa trên Google Cloud Print và các ứng dụng in của bên thứ ba trên Cửa hàng Google Play. Với những tiến bộ này, chắc chắn bạn có thể in tài liệu của mình hoặc bất kỳ dạng dữ liệu nào từ thiết bị điện thoại thông minh hoặc máy tính bảng Android của bạn khi đang di chuyển.
Chúng tôi đề xuất các ứng dụng Cloud Print này cho tất cả những người đang sử dụng thiết bị Android và đặc biệt là những người đi du lịch nhiều, vì bạn sẽ có thể dễ dàng gửi ảnh để in tại nhà của mình.
Tần suất bạn in từ điện thoại thông minh hoặc máy tính bảng Android của mình như thế nào? Bạn có đang sử dụng một ứng dụng hoặc phương pháp khác không? Hãy chia sẻ nó với chúng tôi trong phần bình luận!
Bình luận trên Facebook