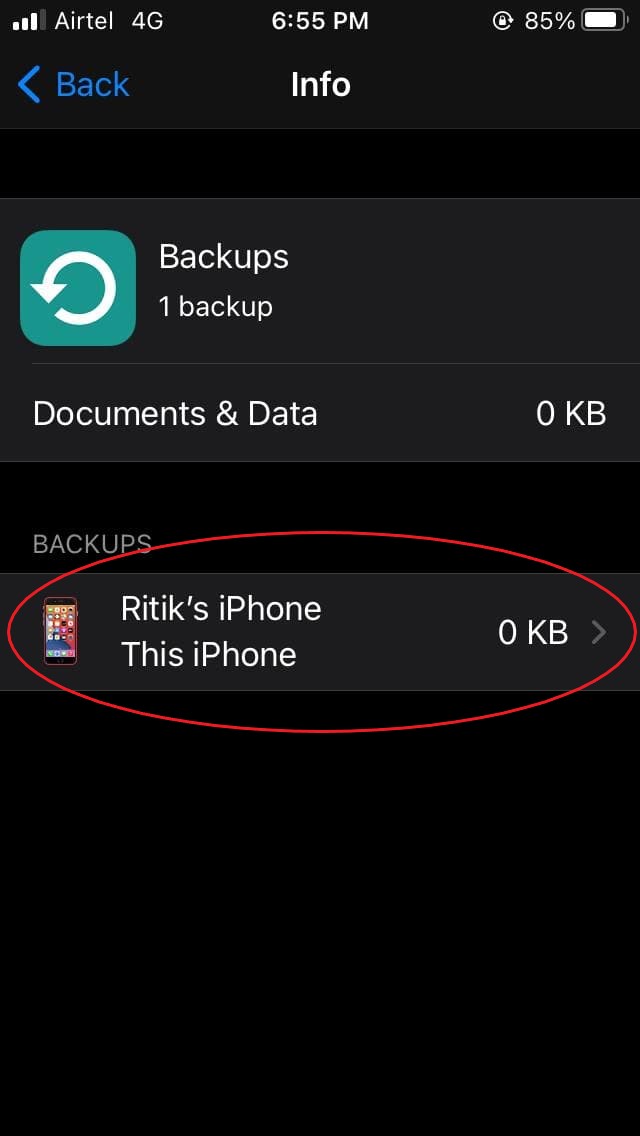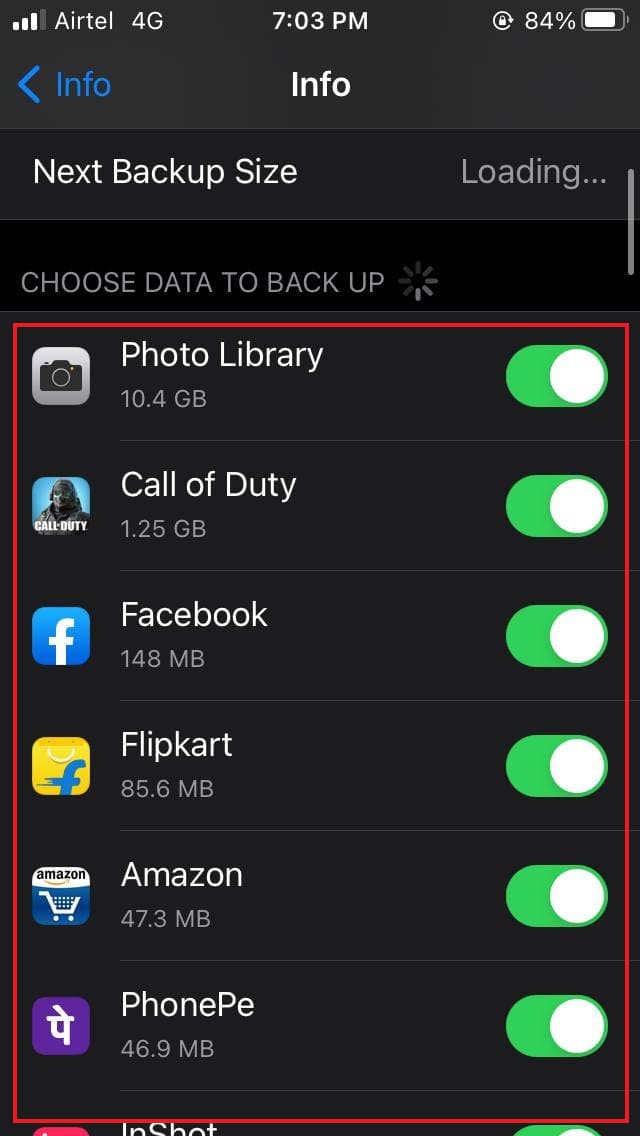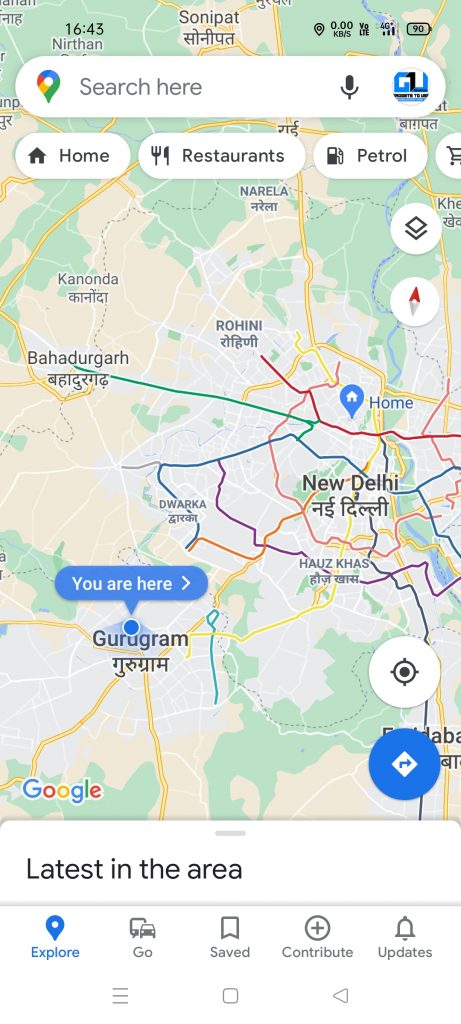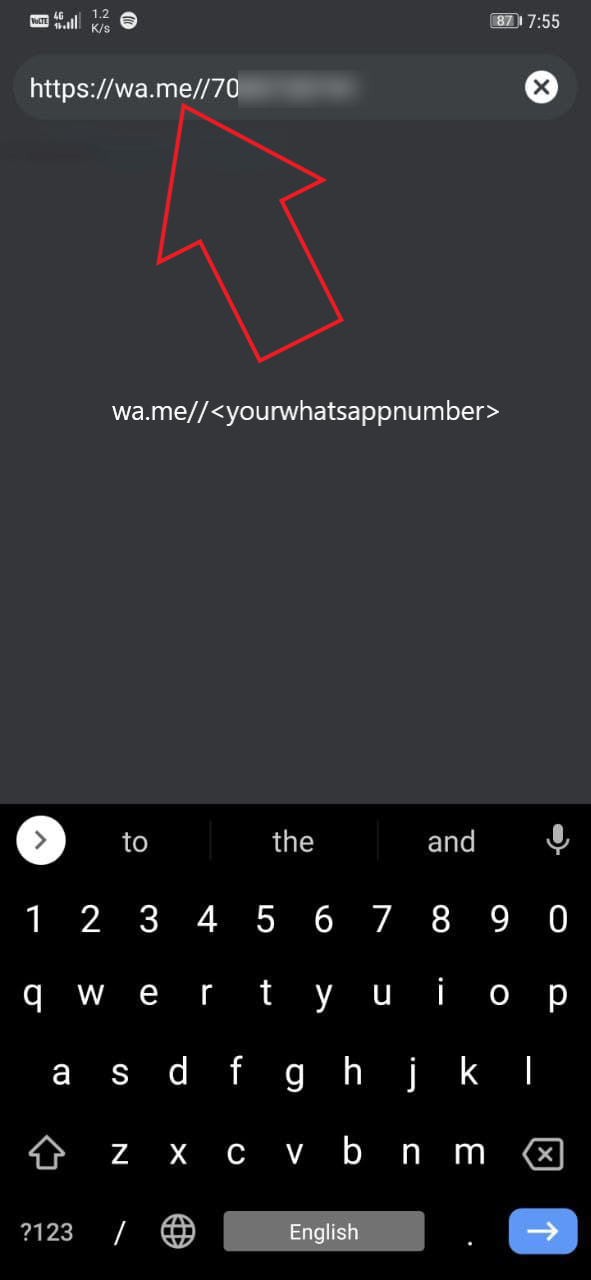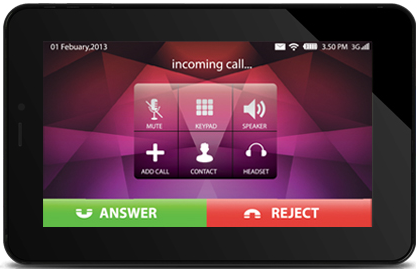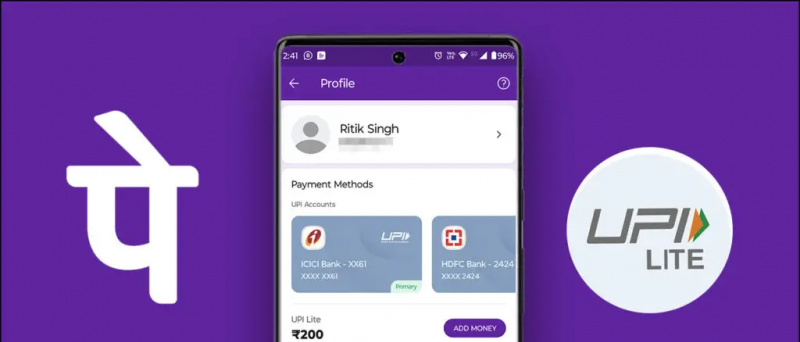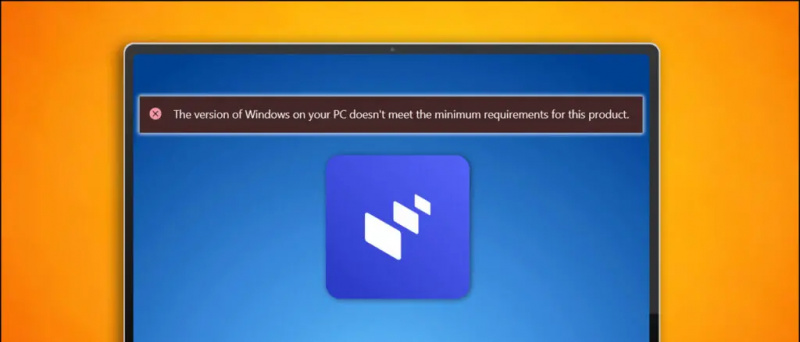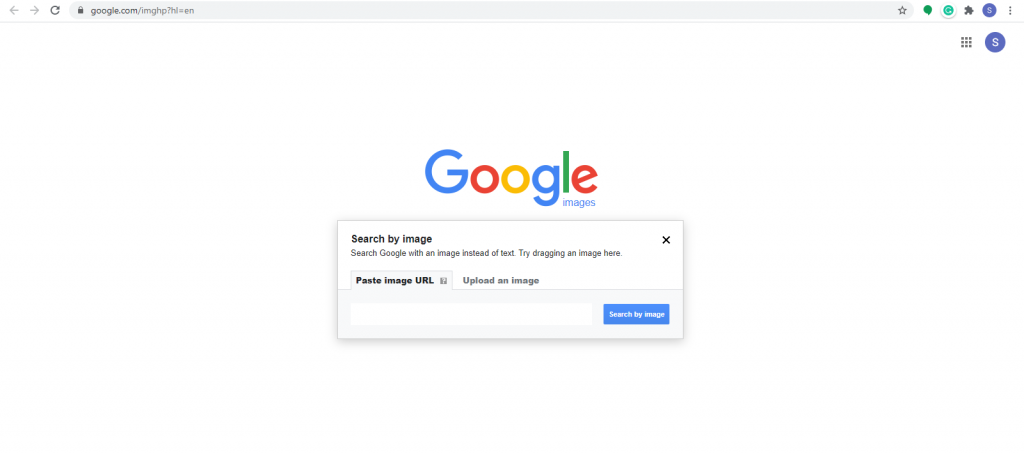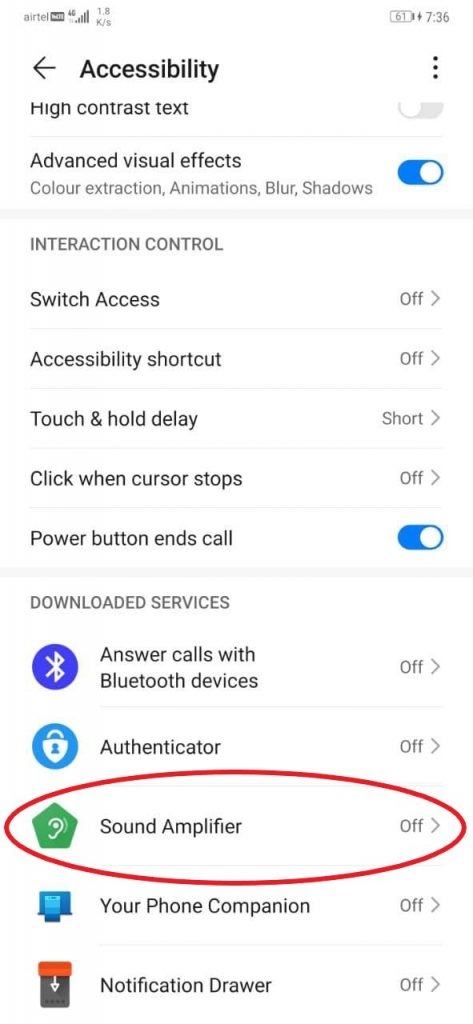Khi bạn đăng ký iCloud, Apple sẽ tự động cung cấp cho bạn khoảng 5GB dung lượng iCloud miễn phí. Bộ nhớ được sử dụng để lưu trữ các bản sao lưu, tài liệu, thư viện ảnh, dữ liệu ứng dụng và hơn thế nữa. Tuy nhiên, nó có thể lấp đầy khá nhanh khi bạn sử dụng điện thoại Iphone . Và cuối cùng, bạn sẽ nhận được thông báo cho biết rằng Bộ nhớ iCloud đã đầy. Nếu bạn đang gặp phải bất kỳ vấn đề nào như vậy, đây là 5 cách hàng đầu để khắc phục sự cố đầy bộ nhớ iCloud trên iPhone .
Khắc phục sự cố iCloud Storage là đầy đủ trên iPhone (iOS 14)
Mục lục
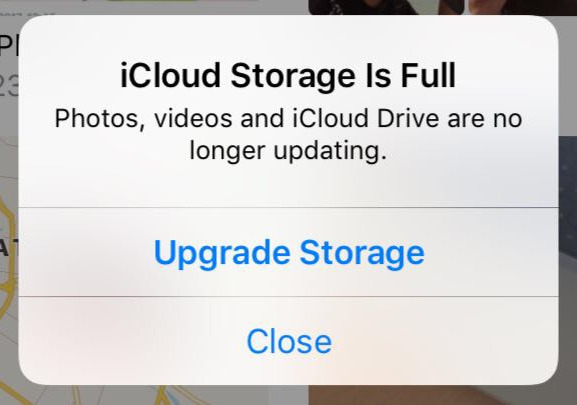
Dung lượng iCloud 5GB miễn phí mà bạn nhận được là không đủ. Tuy nhiên, nó có thể được quản lý tốt nếu bạn tinh chỉnh một số thứ. Các thủ thuật được đưa ra dưới đây sẽ giúp bạn tạo một khoảng trống lớn trong bộ nhớ iCloud để các tính năng quan trọng hoạt động bình thường.
Các bước để giải phóng dung lượng iCloud trên iPhone của bạn
1. Phân tích dung lượng iCloud của bạn




Điều đầu tiên cần làm là kiểm tra xem những gì đang sử dụng bộ nhớ iCloud của bạn. Để làm như vậy, hãy chuyển đến iPhone của bạn Cài đặt . Tại đây, hãy nhấn vào Tên Apple ID ở trên cùng và nhấp vào iCloud . Sau đó, nhấp vào Quản lý lưu trữ .
Bây giờ, bạn sẽ thấy dung lượng lưu trữ có sẵn trên iCloud của mình cùng với một thanh hiển thị cách nó đang được sử dụng. Điều này sẽ cung cấp cho bạn ý tưởng về những gì đang chiếm bao nhiêu dung lượng trên ổ iCloud của bạn. Đó có thể là Thư, Tài liệu, Tin nhắn, Ảnh, Bản sao lưu WhatsApp, v.v.
2. Xóa dữ liệu ứng dụng không mong muốn và sao lưu iOS



Dưới ID Apple> iCloud> Quản lý bộ nhớ , bạn sẽ thấy danh sách các ứng dụng và dữ liệu của chúng được lưu trữ trên iCloud. Xem qua danh sách và tìm các ứng dụng bạn không thấy cần thiết hoặc không cần sao lưu đám mây. Sau đó nhấn vào tên ứng dụng và nhấp vào Xóa dữ liệu .
Bạn cũng phải kiểm tra dung lượng được sử dụng bởi Sao lưu . Nhấn vào nó sẽ hiển thị danh sách tất cả các bản sao lưu iOS trên iCloud. Tại đây, bạn sẽ tìm thấy dung lượng bị chiếm dụng bởi dữ liệu từ iPhone hiện tại và các bản sao lưu từ các thiết bị cũ hơn mà bạn không còn sử dụng nữa.
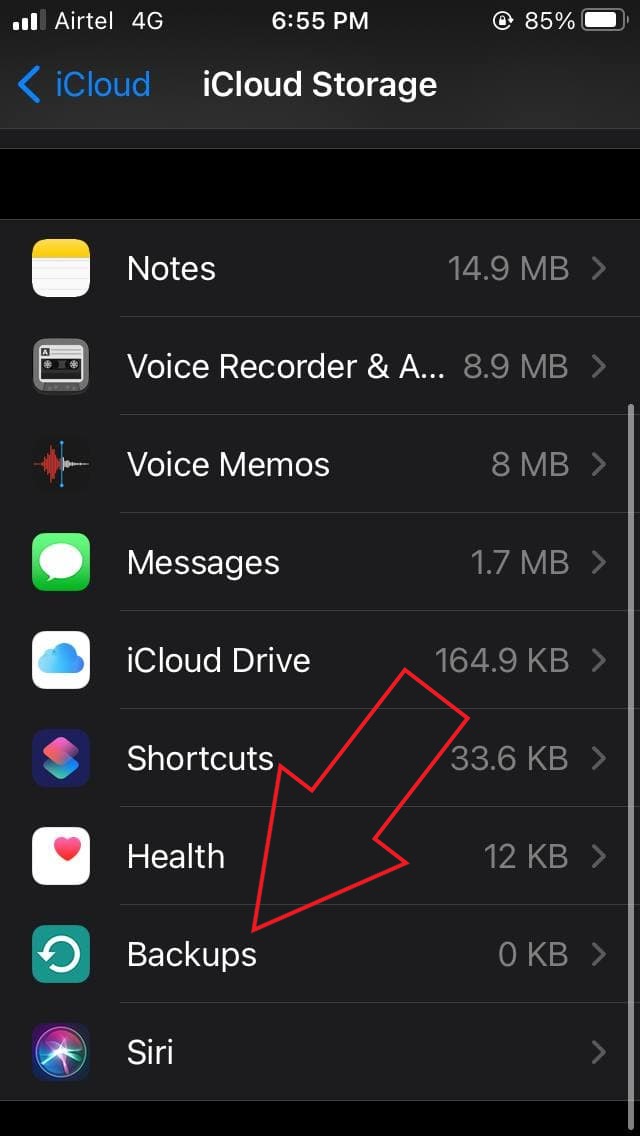


Để xóa các bản sao lưu iPhone cũ khỏi iCloud của bạn, hãy nhấn vào tên thiết bị có bản sao lưu mà bạn muốn xóa. Sau đó, nhấp vào Xóa bản sao lưu > Tắt & Xóa . Thay vì iCloud, bạn có thể sao lưu iPhone và dữ liệu trên máy tính của mình thông qua iTunes.
3. Tắt Thư viện ảnh iCloud
Ảnh và video có thể chiếm nhiều dung lượng nhất trên iCloud của bạn. Và do đó, vô hiệu hóa thư viện ảnh iCloud có thể ngay lập tức khắc phục sự cố đầy bộ nhớ iCloud trên iPhone của bạn.
Để tắt Thư viện ảnh iCloud:



- Mở Cài đặt trên iPhone của bạn.
- Nhấp vào tên Apple ID của bạn ở trên cùng và nhấn iCloud .
- Bây giờ, hãy nhấp vào Hình ảnh .
- Trên màn hình tiếp theo, tắt Ảnh iCloud .
Làm như vậy sẽ tắt tính năng tự động sao lưu ảnh và video lên iCloud. Do đó, bạn sẽ tiết kiệm được một lượng lớn dung lượng. Nhưng xin lưu ý rằng ảnh của bạn sẽ không còn được truy cập từ các thiết bị khác của bạn nữa.
Nếu ảnh của bạn chỉ được lưu trữ trên đám mây chứ không phải trên thiết bị của bạn, hãy đảm bảo tải chúng xuống từ iCloud.com trước khi tắt thư viện iCloud.
Bạn luôn có thể sử dụng Google Photos để sao lưu ảnh và video từ iPhone của mình. Google sẽ ngừng sao lưu chất lượng cao miễn phí không giới hạn từ ngày 1 tháng 6 năm 2021 , nhưng bạn vẫn có 15GB dung lượng miễn phí để lưu trữ những kỷ niệm của mình.
Đây là thông tin thêm về ngăn không cho bộ nhớ 15GB miễn phí của Google đầy nhanh chóng .
Bạn không muốn tắt Thư viện ảnh iCloud?
Nếu bạn không muốn tắt thư viện ảnh iCloud, hãy chuyển đến Ảnh và xóa phần lộn xộn không mong muốn. Chọn và xóa tất cả các bản sao và hình ảnh và video xấu. Sau khi hoàn tất, hãy đảm bảo xóa chúng khỏi Đã xóa gần đây album để giải phóng dung lượng.
4. Tắt sao lưu ứng dụng
Ngoài Thư viện ảnh, Apple cũng sao lưu dữ liệu ứng dụng riêng lẻ trên iCloud. Điều này bao gồm dữ liệu từ các ứng dụng và trò chơi được cài đặt trên điện thoại của bạn. Thoạt đầu, nó có vẻ không phải là một công cụ thỏa thuận, nhưng tất cả các ứng dụng cùng nhau có thể chiếm một phần lớn dung lượng iCloud của bạn.
Để bật hoặc tắt sao lưu iCloud cho các ứng dụng cụ thể:



- Mở Cài đặt trên iPhone của bạn.
- Nhấp vào tên Apple ID của bạn ở trên cùng và nhấn iCloud .
- Bây giờ, hãy nhấp vào Quản lý lưu trữ và nhấn Sao lưu .
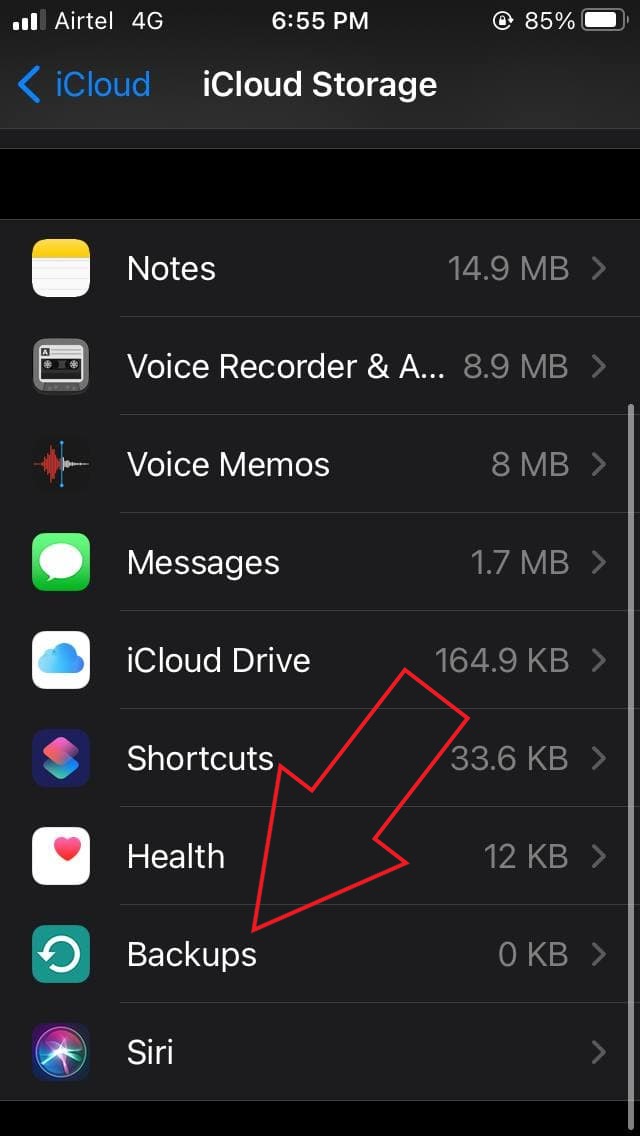
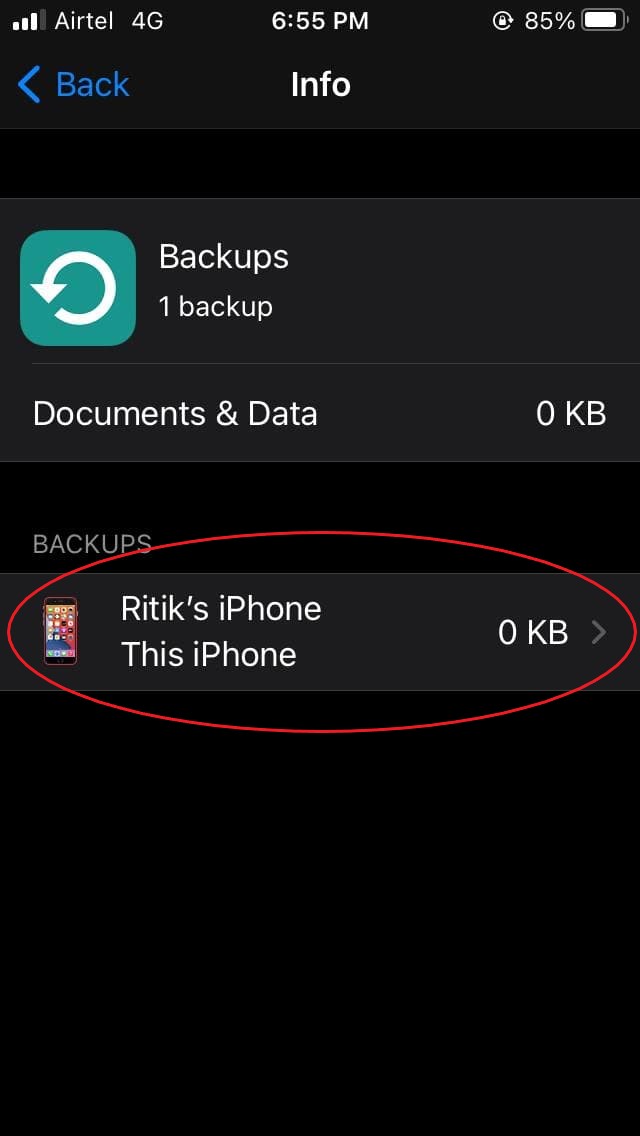
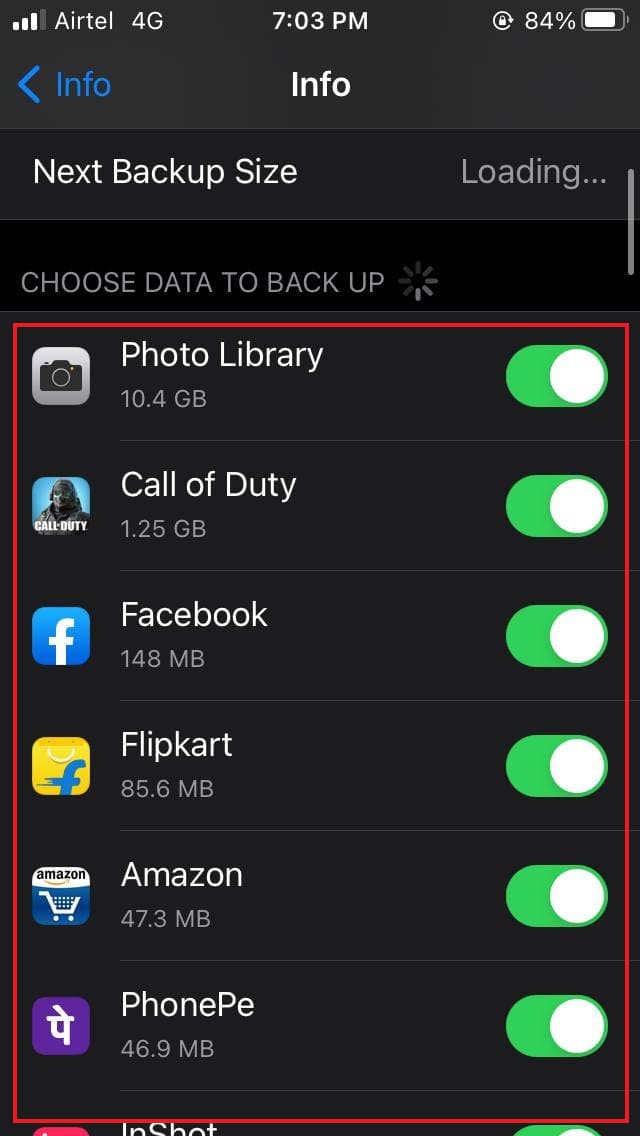
- Tại đây, hãy nhấp vào tên thiết bị của bạn.
- Trên màn hình tiếp theo, hãy tắt chuyển đổi cho các ứng dụng bạn muốn tắt sao lưu iCloud.
5. Dọn dẹp iCloud Drive của bạn



Cũng giống như Google Drive, iCloud Drive của bạn là nơi Apple lưu trữ tất cả dữ liệu, bao gồm tài liệu, tệp được lưu bởi ứng dụng, tin nhắn và hơn thế nữa. Theo thời gian, dữ liệu có thể chồng chất để chiếm một phần lớn dung lượng lưu trữ.
Do đó, bạn phải kịp thời dọn dẹp những thứ lộn xộn không cần thiết khỏi ổ đĩa. Đi đến Cài đặt> ID Apple> iCloud> Quản lý bộ nhớ> iCloud Drive . Tại đây, bạn sẽ thấy tất cả các tệp được lưu trữ trên iCloud Drive. Nếu bạn thấy thứ gì đó không cần thiết, hãy vuốt sang trái và nhấp vào Xóa bỏ để xóa tệp.
Các mẹo khác để khắc phục sự cố đầy bộ nhớ iCloud trên iPhone

- Sử dụng Google Photos hoặc các dịch vụ sao lưu ảnh khác thay vì Thư viện ảnh iCloud.
- Sao lưu iPhone của bạn trên iTunes thay vì iCloud Drive.
- Nếu bạn sử dụng địa chỉ iCloud cho email của mình, hãy kiểm tra và xóa các email không cần thiết có tệp đính kèm lớn để giải phóng dung lượng.
- Nếu dung lượng vẫn không đủ để đáp ứng yêu cầu của bạn, hãy xem xét nâng cấp dung lượng iCloud của bạn.
Kết thúc
Đây là năm cách hàng đầu để khắc phục sự cố lưu trữ iCloud đầy trên iPhone của bạn. Tôi hy vọng những mẹo này sẽ giúp bạn dành chỗ trên bộ nhớ iCloud của mình cho những gì quan trọng. Hãy thử chúng và cho tôi biết kinh nghiệm của bạn trong phần bình luận bên dưới. Ngoài ra, vui lòng liên hệ với bất kỳ nghi ngờ hoặc thắc mắc nào.
Ngoài ra, hãy đọc- Cách lấy ID người gọi toàn màn hình cho cuộc gọi iPhone trên iOS 14
Bình luận trên Facebook