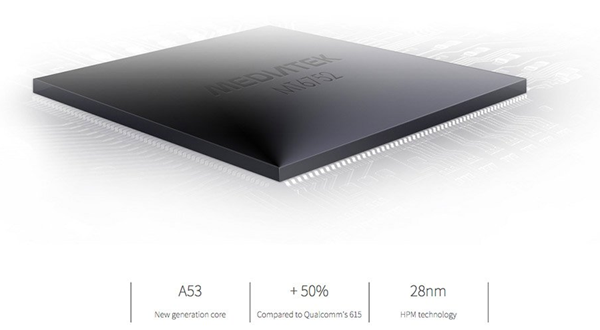Các Samsung Galaxy S7 là sản phẩm mới nóng nhất trong số các flagship được ra mắt trong năm nay cũng là Galaxy S7 Edge không để lại thay đổi gì về sự phàn nàn với bên ngoài hàng đầu và phần cứng mạnh mẽ bên trong. Galaxy S7 và người anh em lớn hơn của nó đã bắt đầu đến tay người tiêu dùng và chúng tôi đủ may mắn để được thưởng thức chiếc flagship này ngay sau khi nó được công bố.

Những chiếc flagship mới từ Samsung đi kèm với phiên bản Android Marshmallow mới nhất với giao diện người dùng của chính Samsung. Lần này giao diện người dùng trông hơi khác so với TouchWiz mà chúng tôi đã thấy trước đây và chúng tôi đã nhấn mạnh một số điểm mà người dùng có thể không biết.
cách làm android tv box chạy nhanh hơn
Sau nhiều giờ tìm hiểu, cuối cùng tôi cũng đã mang đến cho bạn một số mẹo, thủ thuật và các tính năng chung quan trọng của Galaxy S7.
Đa nhiệm dễ dàng
Galaxy S7 và S7 Edge cho phép bạn mở menu ứng dụng gần đây và tìm kiếm những ứng dụng hỗ trợ chia đôi màn hình để thực hiện đa tác vụ. Đây là một trong những tính năng hữu ích nhất mà tôi tìm thấy vì có những trường hợp bạn cảm thấy mệt mỏi khi chuyển đổi từ hai cửa sổ nhiều lần. Có hai cách khác nhau để thực hiện đa nhiệm trên những điện thoại này.
Chế độ chia đôi màn hình- Nó cho phép bạn xem hai màn hình khác nhau cùng một lúc và bạn có thể mở chúng chỉ bằng cách chạm vào nút gần đây và sau đó chỉ cần chạm vào hộp chia đôi màn hình ở trên cùng bên phải của các tab.

Vuốt xuống từ góc- Bạn chỉ cần vuốt xuống từ góc trên cùng bên trái hoặc trên cùng bên phải của màn hình để thu nhỏ màn hình và điều chỉnh kích thước của từng cửa sổ.


Điều khiển chia đôi màn hình
- Kéo vòng tròn lên hoặc xuống để sắp xếp lại vị trí
- Nhấn vào biểu tượng mũi tên ra ngoài để phóng to màn hình
- Nhấn vào X để đóng nhiều cửa sổ
- Nhấn vào biểu tượng vuốt để hoán đổi màn hình trên cùng / dưới cùng
- Nhấn vào biểu tượng bàn tay trỏ để di chuyển nội dung từ cửa sổ này sang cửa sổ khác
- Nhấn vào biểu tượng mũi tên để thu nhỏ màn hình thành bong bóng
Mẹo hiển thị
Tùy chỉnh Luôn hiển thị
Một tùy chọn để tắt màn hình luôn hiển thị nên được coi là quyền của người dùng vì đôi khi ngay cả một phần trăm pin cũng có thể tốn rất nhiều tiền. Hãy ghi nhớ điều này, Samsung đã kết hợp tính năng Luôn hiển thị có thể tùy chỉnh. Bạn có thể bật AOD và xem thông tin như đồng hồ / lịch và thông báo trên màn hình khóa của mình trong khi tiêu thụ ít năng lượng nhất.


- Bạn có thể bật / tắt luôn trên màn hình.
- Bạn có thể thêm nền vào màn hình luôn hiển thị.


Thay đổi màu hiển thị

Bạn có thể chọn từ các tùy chọn màu hiển thị khác nhau trong cài đặt hiển thị. Nó cung cấp các tùy chọn Basic, AMOLED Cinema, AMOLED photo và Adaptive display để bạn lựa chọn.
Chỉnh sửa màn hình chính
Chỉnh sửa màn hình chính của bạn
Chỉ cần nhấn và giữ màn hình chính của bạn để vào chế độ chỉnh sửa. Cài đặt này cho phép bạn chỉnh sửa hình nền, tiện ích, chủ đề và cũng có thể điều chỉnh kích thước lưới từ các tùy chọn nhất định. Sau khi vào chế độ chỉnh sửa, bạn có thể truy cập các cài đặt sau:
Thay đổi kích thước lưới- Bạn có thể thay đổi kích thước của lưới màn hình nơi bạn đặt các tiện ích con. Lưới lớn nhất là 5 × 5, nó làm cho các vật dụng nhỏ gọn hơn hoặc cho phép bạn đặt hơn 20 phím tắt.


Thay đổi kích thước widget- Ngoài số lượng tiện ích con, bạn có thể thay đổi kích thước hầu hết chúng. Chỉ cần nhấn và giữ biểu tượng, bạn có thể kéo đường màu xanh lam ở đường viền của hộp.
Đặt các ứng dụng vào một thư mục- Chỉ cần kéo một ứng dụng lên trên ứng dụng khác và thả nó để đặt cả hai ứng dụng vào cùng một thư mục. Hoặc bạn cũng có thể thêm bằng cách nhấn vào dấu ‘+’ bên trong thư mục đã có sẵn.
Truy cập màn hình Tóm tắt - Vuốt sang phải từ trang chủ của bạn để truy cập Briefing để biết nguồn cấp tin tức mới nhất. Nhấn vào nút cài đặt ở góc trên cùng bên phải để tùy chỉnh nội dung tin tức bạn muốn xem. Điều này được tích hợp với cùng một ứng dụng Flipboard mà chúng ta đã thấy trên SGS6. Nếu không muốn, bạn có thể xóa phần tóm tắt. Đơn giản, nhấn và giữ hình nền của bạn, vuốt sang phải để Xem tóm tắt và tắt công tắc ở trên cùng bên phải.

Ngừng thêm các biểu tượng ứng dụng mới vào màn hình chính: Nếu bạn không muốn các ứng dụng mới mà bạn cài đặt làm lộn xộn màn hình chính, hãy chuyển đến cài đặt Cửa hàng Play và bỏ chọn 'Thêm biểu tượng vào Màn hình chính'.
cách ẩn ảnh và video trên iphone


Truy cập Now on Tap: Vì Galaxy S7 là thiết bị cầm tay Marshmallow, bạn có thể sử dụng Now on Tap. Nhấn và giữ nút trang chủ và Now on Tap sẽ quét trang và cung cấp kết quả.
Thêm / Xóa Trình khởi chạy ứng dụng
Đây là một tính năng mới mà Samsung đã đưa vào điện thoại thông minh này. Nó là một tùy chọn cho những người thích có tất cả các biểu tượng trên màn hình chính hơn là có một trình khởi chạy ứng dụng.


Bạn chỉ cần bật hoặc tắt cài đặt này trong tùy chọn Tính năng nâng cao trong Cài đặt, sau đó chuyển đến tùy chọn Galaxy Labs ở dưới cùng. Đi tới phòng thí nghiệm Galaxy và bật hoặc tắt tùy chọn 'Hiển thị tất cả ứng dụng trên màn hình chính'.


Trình khởi chạy trò chơi

Nếu bạn thích chơi game và thích chia sẻ trải nghiệm chơi game của mình thì Samsung có tính năng phù hợp với bạn. Thư mục trình khởi chạy trò chơi, bạn có thể nhấp vào nút menu nhỏ nằm ở góc màn hình. Sau đó, điều này sẽ cung cấp cho bạn các tùy chọn sau:

làm cách nào để lưu hình ảnh từ google trên android của tôi
- Chặn thông báo khi chơi trò chơi
- Tắt nút quay lại và nút gần đây khi chơi trò chơi
- Nhanh chóng tạm dừng và thu nhỏ trò chơi thành bong bóng nổi
- Ghi lại cách chơi của bạn và / hoặc chụp ảnh màn hình
Mẹo máy ảnh
Bật Ảnh chuyển động- Galaxy S7 và S7 Edge cũng đi kèm với Motion Photo, đây là một tính năng quay video vài giây ngay trước và sau khi chụp, tương tự như Live Photos của Apple.

Nhấn đúp phím home để khởi động máy ảnh trực tiếp từ bất kỳ màn hình nào.

Làm đẹp ảnh bằng công cụ làm đẹp khuôn mặt- Nó cho phép bạn làm đều màu da, tăng lượng ánh sáng trên khuôn mặt của bạn, làm cho khuôn mặt của bạn thon gọn hơn, mở rộng mắt và chỉnh sửa hình dạng của khuôn mặt của bạn.

Thay đổi kích thước hình ảnh từ bên trái của màn hình.

Chuyển sang chế độ Pro- Bạn có thể chuyển sang chế độ chuyên nghiệp nếu muốn có trải nghiệm đầy đủ như DSLR, bạn có thể bật chế độ này trực tiếp từ menu Chế độ hoặc vuốt sang trái trên màn hình ứng dụng máy ảnh. Chế độ Pro cho phép bạn điều chỉnh tiêu điểm, cân bằng trắng, ISO và độ phơi sáng bằng cách chuyển thanh trượt lên và xuống.

Bật điều khiển bằng giọng nói- Điều khiển bằng giọng nói cho phép bạn nhấp vào ảnh bằng cách nói “Smile”, “Capture”, “Shoot” hoặc “Capture”. Bạn cũng có thể nói “Quay video” để bắt đầu quay video.

Nhiều cách chụp ảnh tự sướng- Bạn có thể chạm vào nút chụp, chạm vào màn hình, chạm vào cảm biến nhịp tim hoặc nhấn phím âm lượng để nhấp vào ảnh tự chụp.
Chốt tải xuống
Samsung Galaxy S7 có một tính năng độc đáo được gọi là Tải xuống bộ tăng cường, được sử dụng để tăng tốc độ tải xuống bằng cách sử dụng kết hợp Wi-Fi và LTE của bạn. Nó sử dụng cả hai kết nối và tăng tốc độ để tạo ra một kết nối lai có khả năng nhanh hơn bất kỳ kết nối nào.


Để bật tùy chọn này, hãy điều hướng đến Cài đặt> Cài đặt kết nối khác và cuối cùng, bật tính năng tăng cường Tải xuống tiện lợi bằng cách nhấn vào tùy chọn tương ứng ở cuối trình đơn. Chỉ cần đảm bảo rằng bạn đã tắt tùy chọn này khi bạn đã sử dụng nó, nếu không, nó có thể ăn hết dữ liệu của bạn mà bạn thậm chí không biết bí mật đằng sau tốc độ siêu tốc.
cách thêm âm thanh thông báo cho android
Vẫy tay để bật màn hình đánh thức
Đã qua rồi thời của việc nhấn đúp và đánh thức màn hình. Galaxy S7 có một tính năng cho phép bạn bật màn hình từ chế độ ngủ hoặc luôn bật. Tất cả những gì bạn phải làm là chỉ cần vẫy tay trên viền trên cùng nơi đặt cảm biến tiệm cận và màn hình sẽ tự động bật dậy.


Bạn có thể kích hoạt nó từ Cài đặt> Khả năng truy cập> Sự khéo léo và tương tác . Chỉ cần bật “Bật màn hình dễ dàng”.
Sử dụng bàn phím vuốt
Vuốt bàn phím cho phép bạn di chuyển ngón tay trên bàn phím từ chữ cái này sang chữ cái khác trong khi nhập trên bàn phím. Bàn phím Samsung chọn công việc chính xác cho bạn và hiển thị nó trên hộp văn bản. Tính năng này bị tắt theo mặc định, nhưng bạn có thể bật nó bất cứ lúc nào và chúng tôi khuyên bạn nên làm điều này nếu bạn vẫn chưa thực hiện được.

Để kích hoạt, hãy mở Cài đặt> Ngôn ngữ và phương thức nhập> Bàn phím Samsung> Bật Bàn phím Vuốt sang Bật .
Nâng cao trải nghiệm âm thanh
Những người yêu âm nhạc luôn tìm kiếm thứ gì đó có thể làm cho trải nghiệm âm thanh tốt hơn trên điện thoại của họ. May mắn thay, Galaxy S7 cho phép bạn tinh chỉnh cài đặt âm thanh để phù hợp với sở thích của mình. Nó cung cấp một công cụ kiểu núm vặn đẹp mắt để điều chỉnh các mức âm thanh. Bạn có thể đơn giản xoay các nút Bass / Trebble và Instrument / Vocal để tạo cấu hình tùy chỉnh.


danh bạ google không đồng bộ với iphone
Để thay đổi cài đặt âm thanh, bạn mở Cài đặt> Âm thanh và rung> Chất lượng và hiệu ứng âm thanh> Bộ chỉnh âm để chọn cấu hình âm thanh đặt trước.
Để điều chỉnh khi sử dụng tai nghe hoặc tai nghe:
- Nhấn vào nâng cao để thực hiện bài kiểm tra âm thanh để tùy chỉnh âm thanh Galaxy S7 phù hợp với tai của bạn.
- Bật “UHQ upscaler”, “Surround Sound” và “Tube Amp Pro” như mong muốn.
Đưa điện thoại lên gần tai để thực hiện cuộc gọi
Điều này nghe có vẻ quá lười biếng nhưng chúng tôi thích mọi tính năng nhỏ giúp tiết kiệm thời gian và làm cho cuộc sống của chúng tôi dễ dàng hơn. Như thể nhấn nút gọi là không đủ dễ dàng, Gọi trực tiếp tính năng này thậm chí còn dễ dàng hơn bằng cách tự động quay số cuộc gọi khi bạn chỉ cần nhấc điện thoại lên tai khi màn hình liên lạc đang mở.
![Screenshot_20160319-174305 [1]](http://beepry.it/img/featured/83/samsung-galaxy-s7-user-interface-hidden-features-38.png)
Để bật tính năng này, hãy mở Cài đặt> Tính năng nâng cao> Bật cuộc gọi trực tiếp .
Từ từ
Một tùy chọn khác rất hữu ích cho những người không sử dụng điện thoại thông minh là Chế độ dễ . Tùy chọn này rất phù hợp cho người mới bắt đầu sử dụng Android, thường dành cho trẻ em và người lớn tuổi. Tính năng quen thuộc này của Samsung giúp đơn giản hóa toàn bộ trải nghiệm người dùng để hiển thị các biểu tượng lớn, văn bản lớn và ít tùy chọn hơn. Nó thực sự thay thế toàn bộ giao diện người dùng và các tính năng bằng bộ tùy chọn và biểu tượng rất cơ bản.


Để bật tính năng này, hãy mở Cài đặt và bật Chế độ dễ dàng trực tiếp từ menu. Quay lại màn hình chính và bạn sẽ thấy một chiếc Galaxy S7 bị chìm xuống.
Phần kết luận
Hàng tấn tính năng tuyệt vời vẫn nằm bên trong Galaxy S7 mà Idid không đưa vào bài đăng này, nhưng tôi đã cố gắng hết sức để che đi tất cả các tính năng hữu ích và mới. Vui lòng bình luận và cho chúng tôi biết nếu bài đăng này hữu ích và cũng viết nếu bạn nghĩ ra một số tính năng thú vị khác không được liệt kê ở đây.
Bình luận trên Facebook

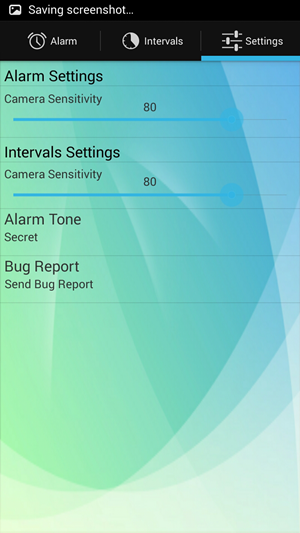


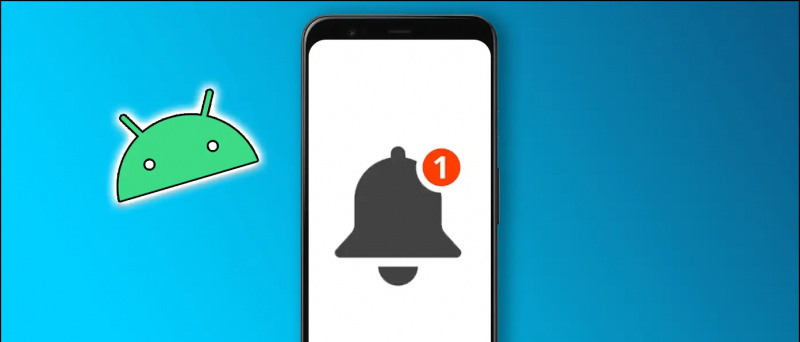
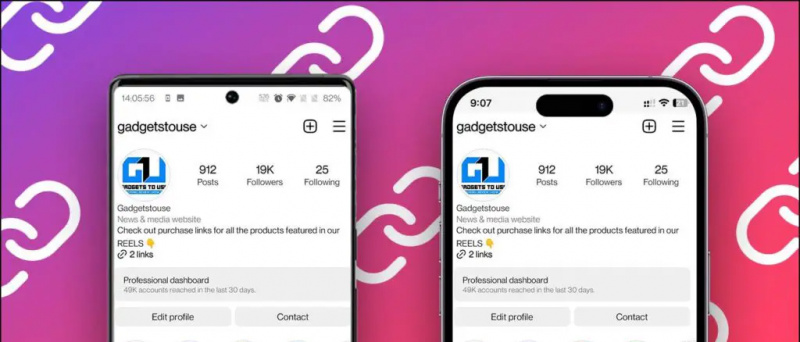
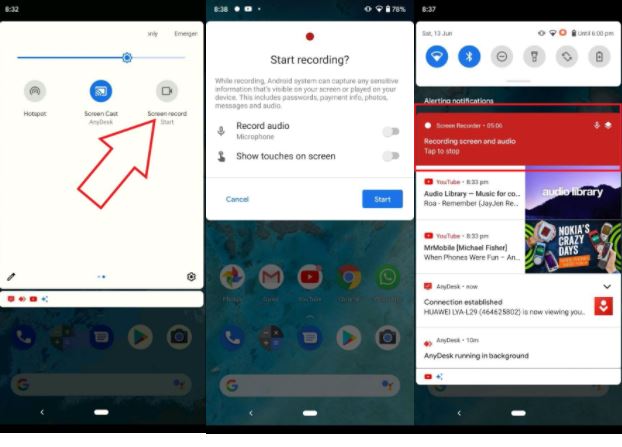
![[Cách thực hiện] Tìm điện thoại của bạn hỗ trợ OTG và nếu có, hãy sử dụng nó làm PC](https://beepry.it/img/featured/81/find-your-phone-supports-otg.png)