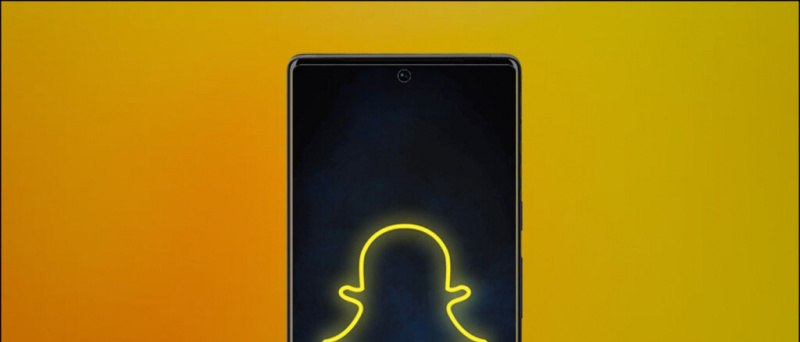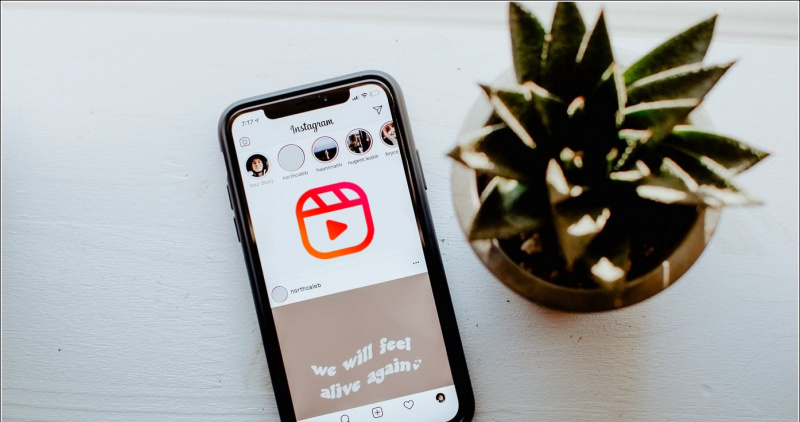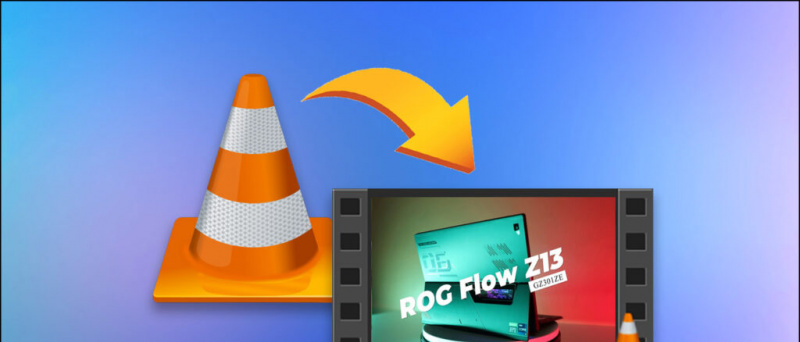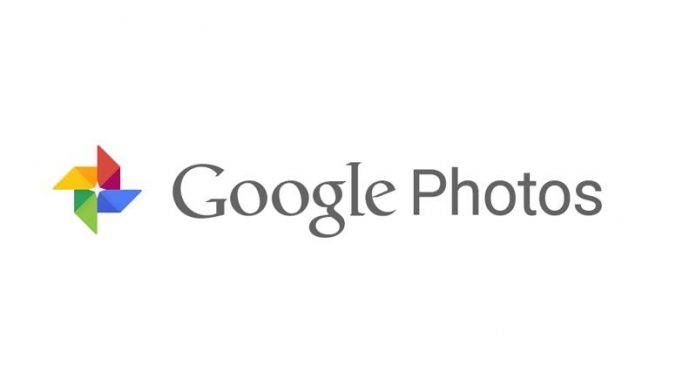SkyNX là một homebrew của DevL0rd cho phép bạn chơi các trò chơi PC trên Nintendo Switch của mình thông qua tính năng chơi từ xa. Điều này có nghĩa là bạn sẽ truyền trực tuyến cảnh trò chơi từ PC sang Switch và sử dụng Switch để điều khiển trò chơi. Công tắc của bạn sẽ tự động được định cấu hình làm bộ điều khiển để PC của bạn hoạt động với bất kỳ trò chơi nào hỗ trợ bộ điều khiển. SkyNX cũng có cài đặt để tắt luồng video và chỉ cần sử dụng Nintendo Switch làm bộ điều khiển cho PC. Màn hình cảm ứng cũng có thể được sử dụng để điều khiển chuột của bạn.
SkyNX gợi nhớ đến Moonlight, một ứng dụng homebrew nổi tiếng để truyền trực tuyến từ PC có GPU Nvidia tới các thiết bị di động khác nhau. SkyNX tự hào về hiệu suất tuyệt vời với độ trễ thấp, làm cho nó trở thành một bổ sung hoàn hảo cho thư viện homebrew của Switch và thực sự thể hiện khả năng của nó như một bảng điều khiển trò chơi. SkyNX hoạt động đặc biệt tốt với các trình giả lập như Dolphin và Cemu, làm cho nó hoàn hảo cho các tựa game có nhịp độ chậm hơn chạy ở độ phân giải gốc thấp hơn.
Tải xuống bắt buộc:
Yêu cầuNintendo Switch với phần mềm điều khiển tùy chỉnh
- Ứng dụng homebrew SkyNX yêu cầu một công tắc bị tấn công với CFW chẳng hạn như Khí quyển
- Bạn không thể chạy các ứng dụng homebrew với bảng điều khiển Switch chưa được xử lý hoặc có sẵn
- Hướng dẫn này giả định rằng bạn có tất cả yêu cầu cơ bản để nhập RCM và khởi động vào CFW
Lá vàng
- Cần phải có ứng dụng Goldleaf homebrew để cài đặt bộ chuyển tiếp SkyNX NSP
- Làm theo hướng dẫn này về cách cài đặt Goldleaf nếu bạn chưa làm như vậy
Kết nối wifi
- Bạn sẽ cần kết nối Wi-Fi để truyền phát trò chơi từ PC sang Nintendo Switch
- Sử dụng 90DNS hoặc là Ẩn danh để chặn máy chủ Nintendo và tránh bị cấm
Chuyển đổi Payload Injector (Khuyến nghị)
- USB Dongle có thể được sử dụng để khởi động Công tắc của bạn vào Khí quyển mà không cần PC hoặc cáp USB
- RCM Jig bao gồm
- Tương thích với emuMMC / Stock OS Dual Boot để chơi trực tuyến an toàn hơn
- Thêm hoặc Cập nhật tải trọng (tệp .bin) qua USB
- Nhập mã phiếu giảm giá NOTEGRA để được giảm giá $ 5
Cài đặt SkyNX
- Trích xuất nội dung của
SkyNX.zipvào gốc của thẻ SD của bạn - Chèn thẻ SD của bạn vào Công tắc của bạn và đẩy tải trọng ưa thích của bạn để nhập CFW
- Đảm bảo Switch của bạn được kết nối với mạng Wi-Fi của bạn
- Từ Màn hình chính, khởi chạy Album để truy cập Menu Homebrew
- Cài đặt
SkyNX_Forwarder.nspvới Goldleaf - Quay lại menu Chuyển trang chủ và khởi chạy SkyNX
Chơi trò chơi PC trên Switch
- Trích xuất nội dung của
SkyNXStreamer.zipvào một thư mục trên PC của bạn - Khởi chạy
SkyNXStreamer.exe
Nếu lời nhắc của Window’s Defender xuất hiện, hãy nhấp vào [Thêm thông tin] -> [Chạy bất cứ đâu] tiến hành với - Cài đặt các trình điều khiển cần thiết
- Khởi động lại PC của bạn khi được nhắc
- Khởi chạy
SkyNXStreamer.exesau khi khởi động lại PC của bạn
Chạy SkyNXStreamer với tư cách quản trị viên nếu trò chơi yêu cầu của bạn cũng được khởi chạy với đặc quyền của quản trị viên - Cho phép truy cập mạng nếu được nhắc
- Nhập địa chỉ IP được hiển thị trong SkyNX trên Công tắc của bạn
- Nhấp chuột [Bắt đầu phát trực tiếp] để bắt đầu phát trực tuyến từ PC sang Switch của bạn
- Khởi động trò chơi của bạn trên PC để bắt đầu, Công tắc sẽ tự động được định cấu hình làm bộ điều khiển
- Đặt độ phân giải của trò chơi thành 1280 x 720 để phù hợp với độ phân giải màn hình Nintendo Switch
Bạn có thể điều chỉnh cài đặt chất lượng để tăng chất lượng hình ảnh. 5Mbs mặc định mang lại hiệu suất tuyệt vời với độ trễ thấp. Tuy nhiên, tăng tốc độ bit lên tối đa 20Mbs sẽ tạo ra hình ảnh rực rỡ mà rất ít ảnh hưởng đến độ trễ hoặc giật hình. Khoảng cách lớn hơn từ điểm truy cập mạng của bạn có thể ảnh hưởng đến hiệu suất ở tốc độ bit cao hơn.
Không giống như Moonlight, SkyNX đặc biệt không yêu cầu GPU Nvidia để mã hóa. Bộ mã hóa có thể được chọn để phù hợp với các thông số kỹ thuật của PC của bạn:
- Mã hóa CPU: Sử dụng CPU của bạn để phát trực tuyến, đề xuất cho CPU có nhiều hơn 4 lõi / 4 luồng.
- Mã hóa Nvidia: Sử dụng chip NVENC trên bo mạch của GPU Nvidia để phát trực tuyến, đề xuất nếu sử dụng thẻ GTX / RTX mới hơn
- Mã hóa AMD: Sử dụng GPU AMD để phát trực tuyến, cả máy tính xách tay AMD
- Mã hóa Intel: Sử dụng GPU tích hợp (iGPU) của CPU Intel để phát trực tuyến, dành cho máy tính xách tay không có GPU rời
- Nhấn nút [LS] + [RS] các nút với nhau để chuyển đổi điều khiển chuột, chọn giữa điều khiển thanh tương tự hoặc con quay hồi chuyển
- Video có thể bị tắt cho phép bạn sử dụng Nintendo Switch làm bộ điều khiển cho PC
- [ĐẾN] / [B] hoặc là [X] / [VÀ] các nút có thể được hoán đổi để phù hợp với trò chơi bạn đang chơi
- Tốc độ khung hình có thể được giới hạn ở 30FPS đối với các trò chơi chạy ở tốc độ 30 khung hình / giây
SkyNX có thể được đặt để thay đổi độ phân giải Windows của bạn thành 1280 x 720 khi quá trình phát trực tuyến bắt đầu. Điều này được khuyến nghị để phù hợp với độ phân giải của luồng của bạn với độ phân giải màn hình Nintendo Switch.
FPS của Chuyển mạch (luồng) và FPS mã hóa (nguồn) có thể được theo dõi trên tab Thống kê
SkyNX là một dự án đang diễn ra với một số lỗi đang được khắc phục. SkyNX sẽ đóng băng nếu Công tắc của bạn chuyển sang chế độ ngủ khi đang mở. Bạn có thể giữ [Quyền lực] trong 5 giây và chọn [Khởi động lại] để khởi động lại Chuyển về Khí quyển. Hãy nhớ luôn thoát khỏi SkyNX trước khi đặt Công tắc của bạn vào chế độ ngủ.Bật hỗ trợ bộ điều khiển
SkyNX mô phỏng Bộ điều khiển Xbox 360 để gần như tất cả các trò chơi hỗ trợ bộ điều khiển đều được định cấu hình tự động. Tuy nhiên, không phải tất cả các trò chơi PC đều hỗ trợ bộ điều khiển và chỉ có thể chơi bằng bàn phím và chuột. Hỗ trợ bộ điều khiển có thể được thêm vào gần như bất kỳ trò chơi nào với kết quả tuyệt vời bằng cách sử dụng cấu hình bộ điều khiển tích hợp của Steam. Điều này làm cho các game bắn súng góc nhìn thứ nhất và các trò chơi tập trung vào chuột khác rất dễ chơi với bộ điều khiển.- Bắt đầu kết nối và khởi động SkyNX Streamer và SkyNX trên Nintendo Switch để bật bộ điều khiển Switch PCCông tắc sẽ xuất hiện dưới dạng Bộ điều khiển Xbox 360 dành cho Windows
- Khởi chạy Steam Run Steam và SkyNXStreamer với tư cách quản trị viên nếu trò chơi yêu cầu của bạn cũng được khởi chạy với đặc quyền của quản trị viên
- Ở góc trên cùng bên trái của cửa sổ, hãy chọn [Hơi nước] -> [Cài đặt] -> [Bộ điều khiển]
- Lựa chọn [Cài đặt Bộ điều khiển Chung] -> Kiểm tra [Hỗ trợ cấu hình Xbox]
- Lựa chọn [Thư viện] -> [Thêm trò chơi] ở dưới cùng bên trái
- Chọn tệp thực thi
.exetập tin cho trò chơi của bạn - Chọn trò chơi của bạn và nhấp vào [Cấu hình bộ điều khiển] bên dưới [Chơi] cái nút
- Bộ điều khiển sẽ xuất hiện dưới dạng Bộ điều khiển Xbox 360, hãy chọn [Bộ điều khiển công tắc] nếu một bộ điều khiển khác xuất hiện
Nếu bộ điều khiển của bạn hoạt động trong Cài đặt Steam nhưng không hoạt động trong trò chơi:
Chạy Steam với tư cách quản trị viên nếu trò chơi yêu cầu của bạn cũng được khởi chạy với đặc quyền của quản trị viên- Trong Steam, khởi chạy Chế độ ảnh lớn từ biểu tượng trên cùng bên phải
- Lựa chọn [Thư viện] sau đó chọn trò chơi của bạn
- Lựa chọn [Quản lý lối tắt] -> [Tùy chọn bộ điều khiển]
- Đảm bảo [Cho phép cấu hình màn hình trong trình khởi chạy] không được kiểm tra