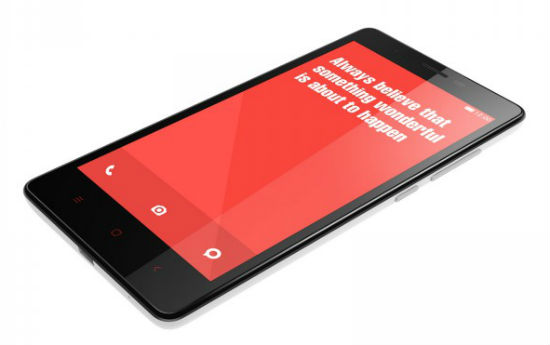Google Meet được sử dụng cho các lớp học trực tuyến, phỏng vấn xin việc, cuộc họp chính thức hoặc xem say sưa theo nhóm chương trình yêu thích của bạn. Tuy nhiên, một số ít gặp lỗi không vào được camera trên Google Meet. Có thể có một số lý do khiến Google không nhận dạng được máy ảnh của bạn. Trong blog này, chúng tôi sẽ giúp bạn giải quyết tận gốc nguồn gốc của lỗi này và khắc phục sự cố Google Meet camera not working. Trong khi đó, bạn cũng có thể học cách tải xuống ứng dụng Google Meet trên Windows và Mac .
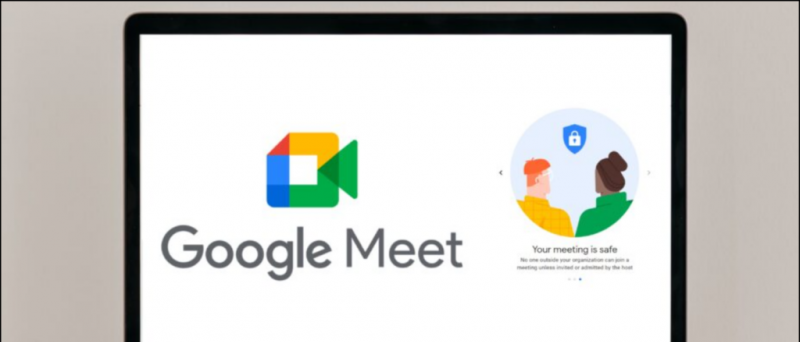
Mục lục
cách đặt zedge làm mặc định
Chắc hẳn bạn đã từng gặp lỗi Google Meet camera failure trên laptop hoặc trên điện thoại của mình. Dưới đây là một vài lý do phổ biến có thể gây ra lỗi này và chúng tôi đã chia chúng thành hai loại riêng biệt tùy thuộc vào ứng dụng và trình duyệt.
Máy ảnh Google Meet không hoạt động trên PC
Nếu bạn đang sử dụng Google Meet trên PC, dưới đây là một số trường hợp có thể xảy ra và giải pháp khắc phục sự cố cho bạn.
Kiểm tra quyền của Máy ảnh trong Google Meet
Khi tham gia cuộc họp, Google Meet yêu cầu quyền truy cập vào máy ảnh của bạn. Nếu bạn vô tình chặn hoặc từ chối yêu cầu truy cập, Google Meet sẽ hiển thị màn hình đen.
Để khắc phục, hãy cấp cho Google Meet quyền truy cập vào máy ảnh của bạn. Đây là cách thực hiện trên trình duyệt Chrome, Firefox và Edge.
1. Mở Gặp gỡ Google trên trình duyệt của bạn.
2. Tại đây, nhấp vào ba dấu chấm dọc.
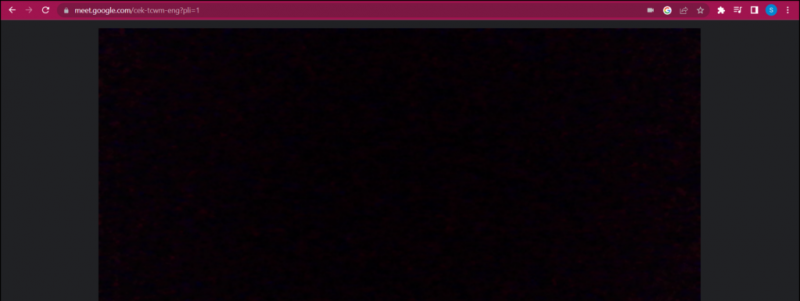
Bốn. Chuyển đến tùy chọn video và đảm bảo rằng thiết bị webcam chính xác được chọn từ danh sách thiết bị.
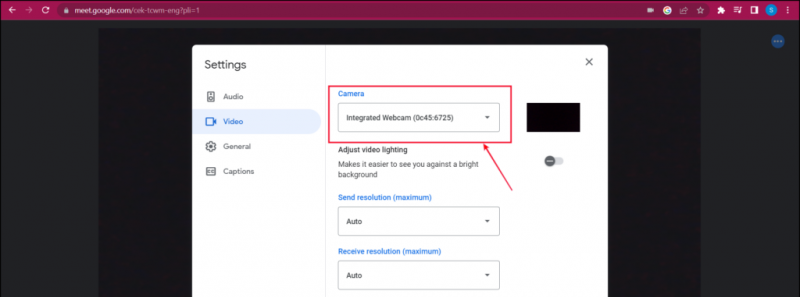
Kiểm tra quyền của Máy ảnh trong Google Chrome
Nếu chọn đúng web cam, thì bạn cần đảm bảo trình duyệt web đã được cấp quyền truy cập camera. Đây là cách để kiểm tra nó:
1. Nhấp vào ba dấu chấm dọc ở góc trên cùng bên phải của trình duyệt.
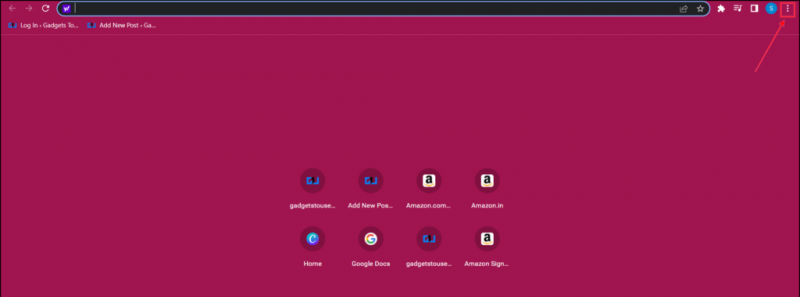
nhấp chuột phải lưu hình ảnh không hoạt động chrome

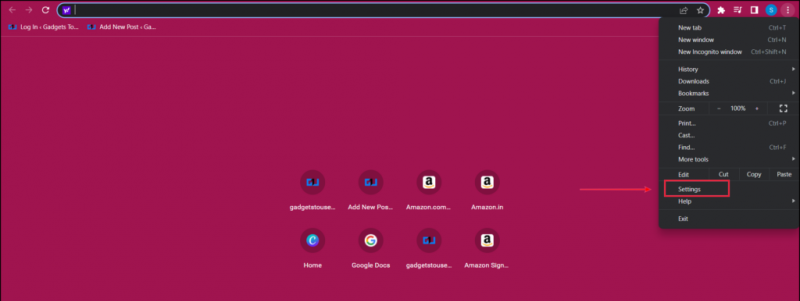
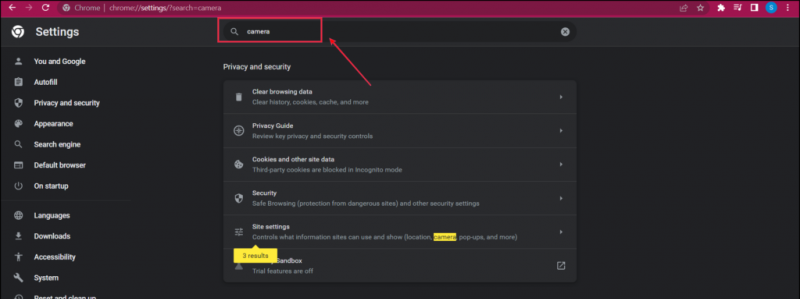
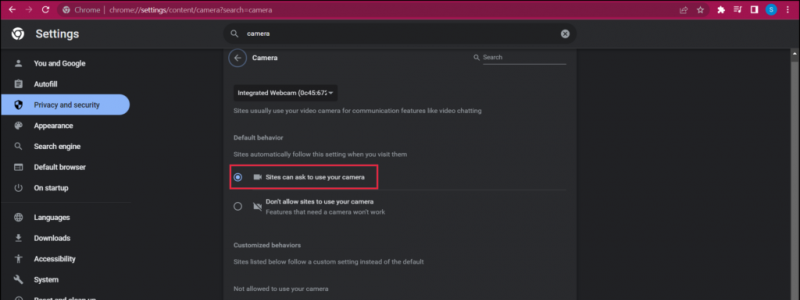
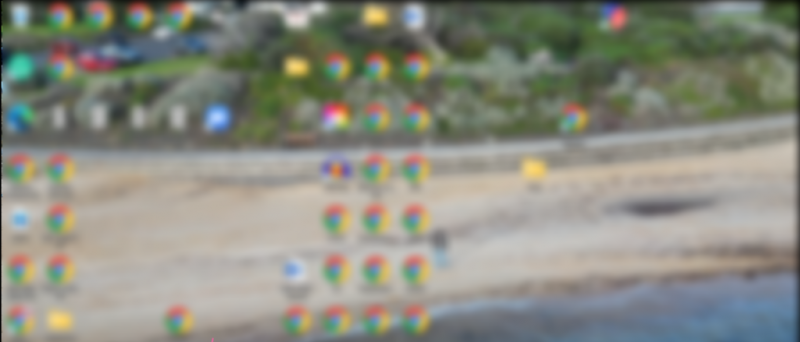

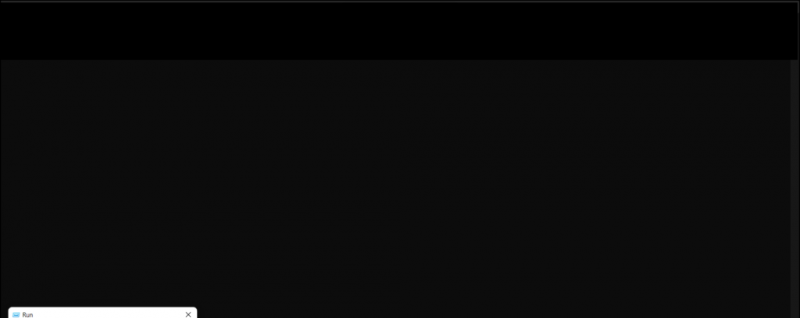
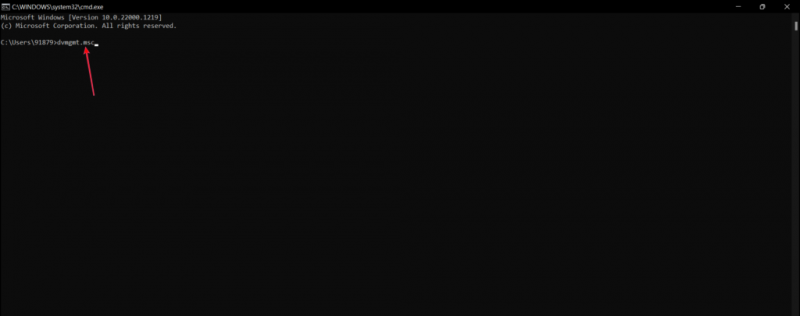
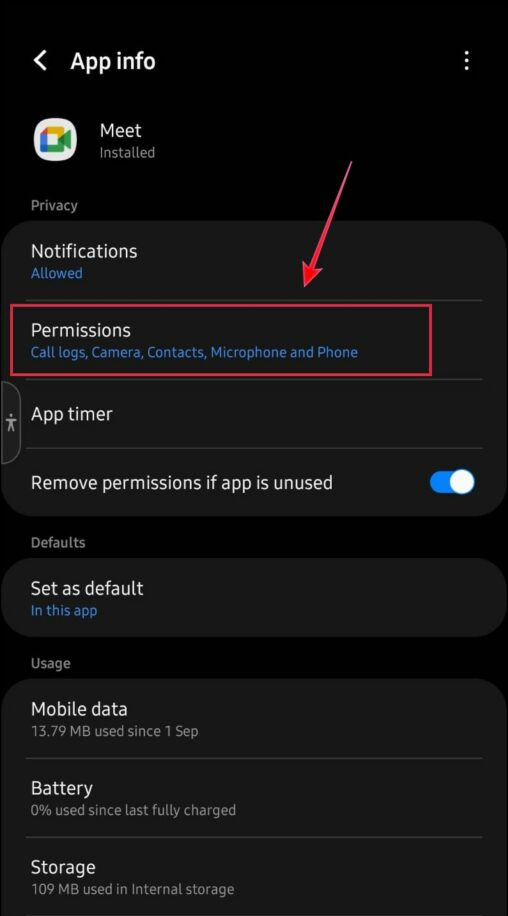
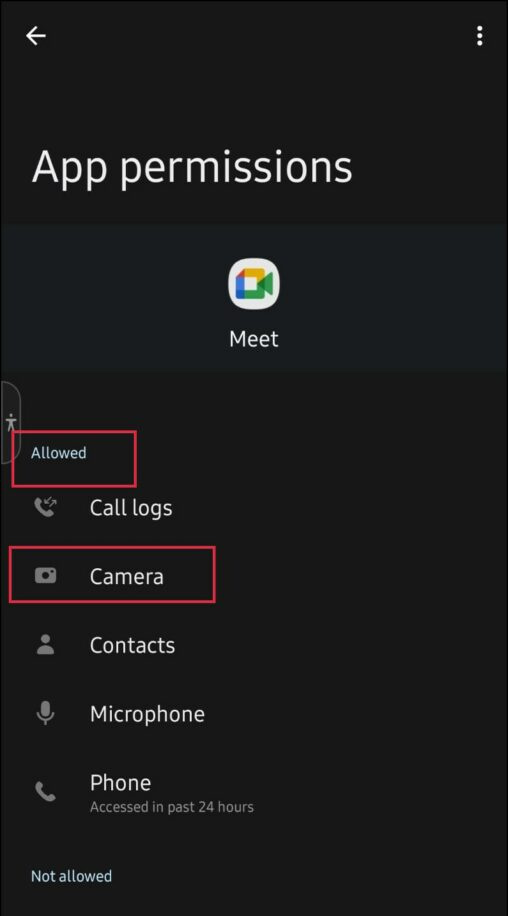
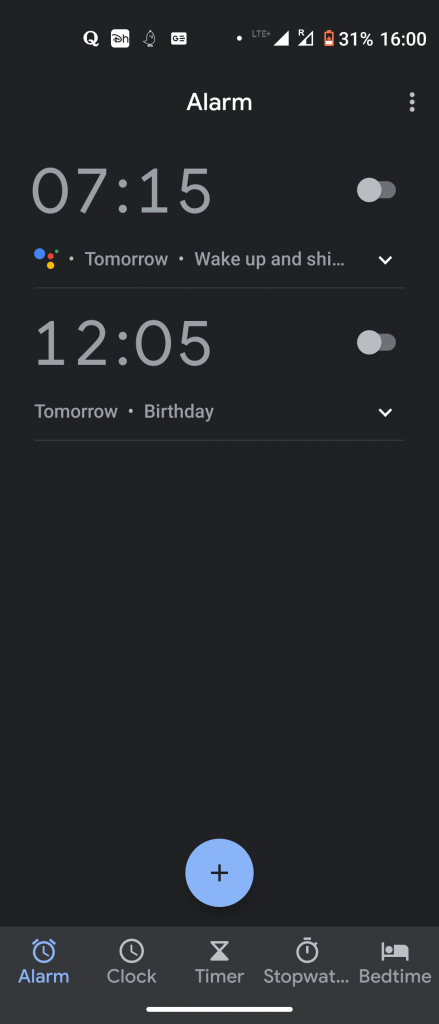
![HTC One Trên tay Video và Hình ảnh tại [MWC]](https://beepry.it/img/reviews/96/htc-one-hands-video.jpg)