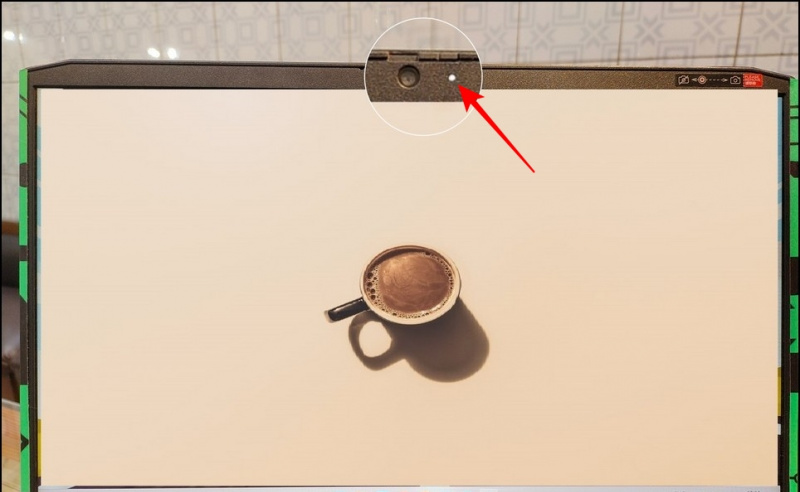Việc gõ một email đôi khi có thể khá mệt mỏi. Trong những tình huống như vậy, thứ có thể hỗ trợ bạn là một công cụ có thể thêm các văn bản được dự đoán dựa trên định dạng email của bạn hoặc mở rộng các từ viết tắt thường được sử dụng của bạn. Dưới đây là một số cách dễ dàng để tự động chèn văn bản được xác định trước trong Gmail bằng Chrome trên PC hoặc iPad. Ngoài ra, bạn cũng có thể tham khảo bài viết của chúng tôi để tự động nhập văn bản trong gmail trên Android và iPhone .
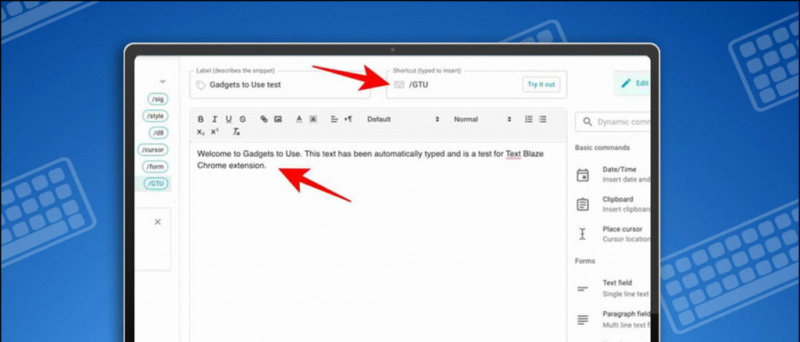
Mục lục
cách đặt âm thanh thông báo khác nhau cho các ứng dụng khác nhau
Dưới đây, chúng tôi đã chia sẻ ba cách dễ dàng để tự động chèn hoặc nhập văn bản được xác định trước trong Gmail trên PC hoặc iPad để tiết kiệm thời gian viết chúng nhiều lần.
Sử dụng Trình soạn thảo thông minh của Gmail để tự động nhập văn bản
Google cung cấp các dự đoán tích hợp sẵn rất phù hợp để soạn thảo email nhanh chóng mà không cần sử dụng bất kỳ phần mềm bên ngoài nào. Đây là cách sử dụng nó:
1. Mở Gmail trên trình duyệt của bạn.
2. Ở góc trên cùng bên phải, nhấp vào biểu tượng Biểu tượng bánh răng (Cài đặt) và bấm vào Xem tất cả cài đặt .
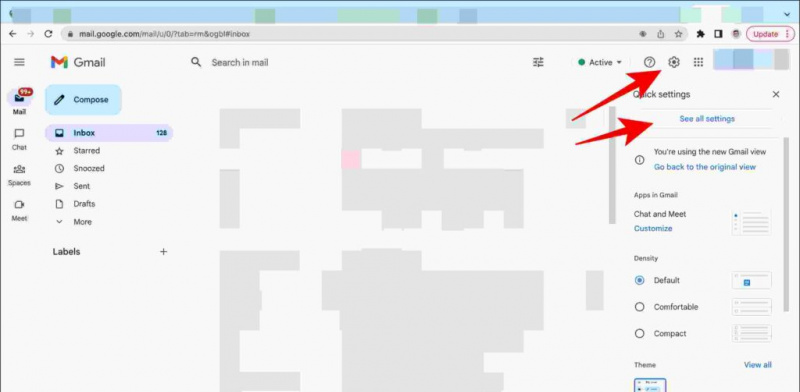 Văn bản tiện ích mở rộng Blaze vào trình duyệt của bạn.
Văn bản tiện ích mở rộng Blaze vào trình duyệt của bạn.
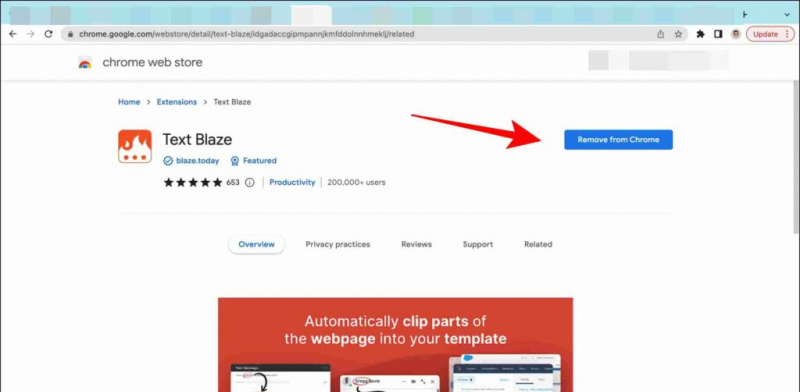
2. Đăng nhập hoặc đăng ký bằng ID email của bạn khi được nhắc.
3. thêm đường tắt và Nội dung bạn cần phải thay thế.
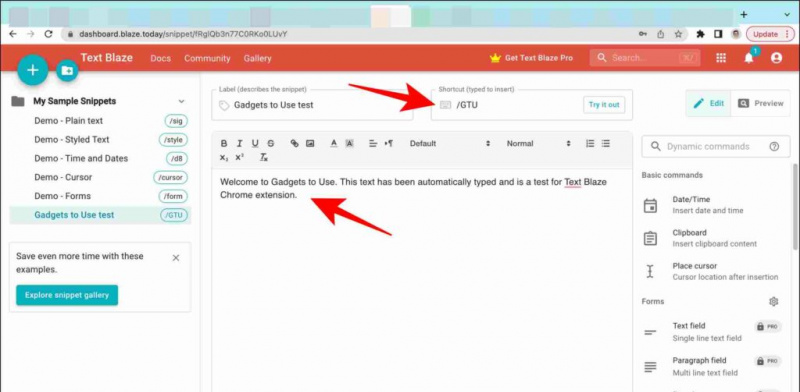
Sử dụng Magical Text Expander và Autofill
Magic Text Expander hoạt động giống như tiện ích mở rộng Text Blaze và giúp bạn nhanh chóng mở rộng văn bản đã lưu trước bằng cách sử dụng phím tắt. Đây là cách sử dụng nó:
1. đi đến Tiện ích mở rộng văn bản ma thuật của Chrome và bấm vào Thêm vào Chrome .
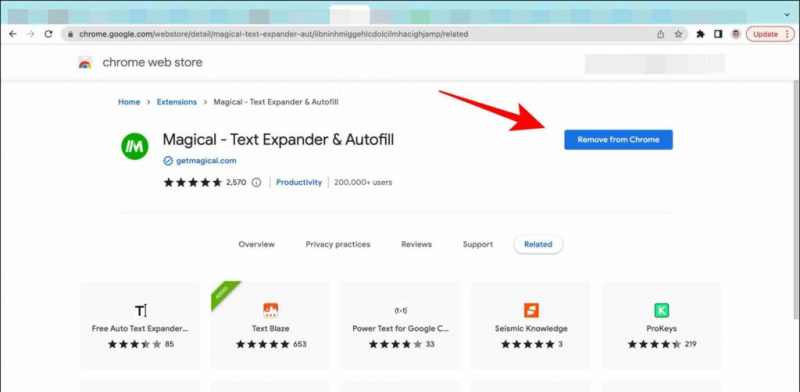
3. Bấm vào Tạo ra, sau đó thêm trình kích hoạt và nội dung phím tắt. Ví dụ: chúng tôi đã tạo lối tắt cho văn bản Hãy quay lại ngay!’ dưới dạng -brb để bất cứ khi nào phát hiện trình kích hoạt này, nó sẽ thay thế trình kích hoạt bằng văn bản.
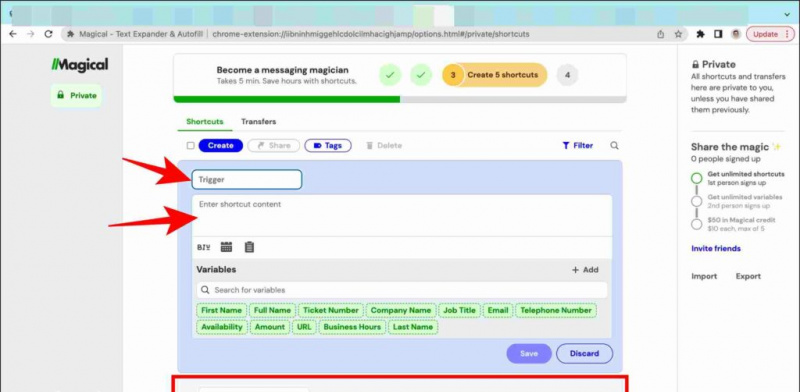
H: Tôi nên làm gì nếu các phím tắt được xác định trước không hoạt động?
MỘT: Nếu các phím tắt được xác định trước của bạn không hoạt động, hãy làm theo các bước bên dưới.
- Kiểm tra xem bạn có đang sử dụng đúng trình kích hoạt không.
- Đảm bảo rằng tiện ích mở rộng của Chrome được bật và không bị chặn.
Q: Làm cách nào tôi có thể tự động nhập email?
MỘT: Bạn có thể sử dụng tính năng soạn thư thông minh để tự động nhập một câu và để viết toàn bộ email, bạn có thể làm theo hai bước khác đã đề cập ở trên.
Kết thúc: Chèn văn bản được xác định trước trong Gmail
Trong bài đọc này, chúng tôi đã thảo luận về ba cách để chèn văn bản được xác định trước trong Gmail bằng Chrome. Nếu bạn thấy hướng dẫn này hữu ích, hãy chia sẻ nó với bạn bè của bạn. Xem các mẹo và thủ thuật công nghệ hữu ích khác được liên kết bên dưới và theo dõi GadgetsToUse để biết thêm các mẹo và thủ thuật như vậy.
Ngoài ra, hãy đọc:
- 5 cách tự động nhập văn bản trong Gmail trên Android và iPhone
- 2 Cách Đổi Tên Hiển Thị Gmail Trên Điện Thoại Và Máy Tính
- Điều gì xảy ra khi bạn chặn ID email trên Gmail?
- 5 cách hàng đầu để lọc tất cả email tiếp thị và thư rác trong Gmail
Bạn cũng có thể theo dõi chúng tôi để biết tin tức công nghệ tức thì tại Google Tin tức hoặc để biết mẹo và thủ thuật, đánh giá điện thoại thông minh và tiện ích, hãy tham gia bíp bíp.it