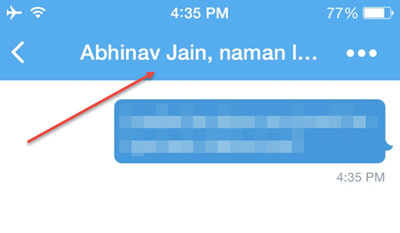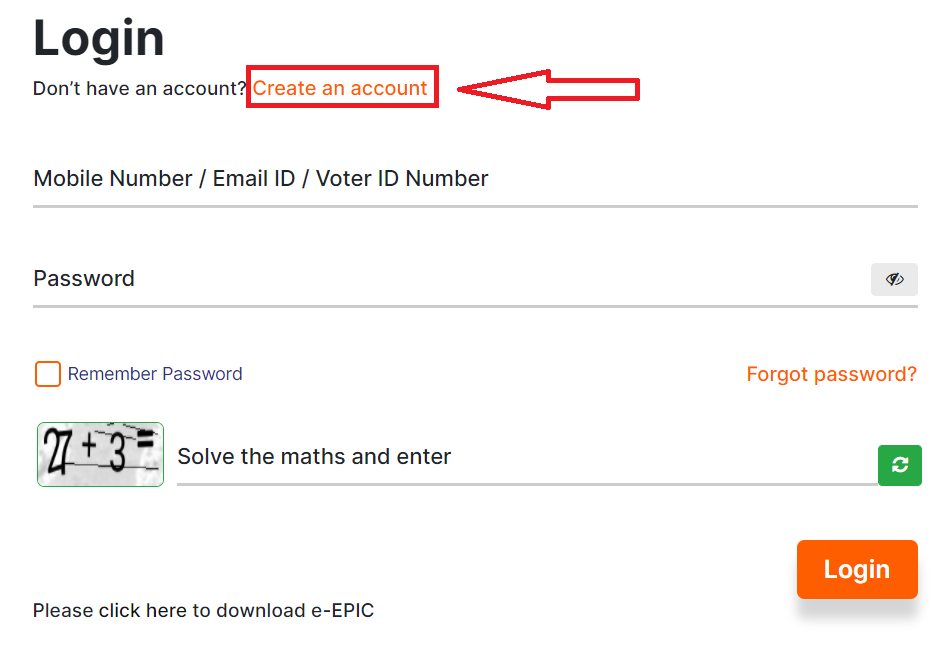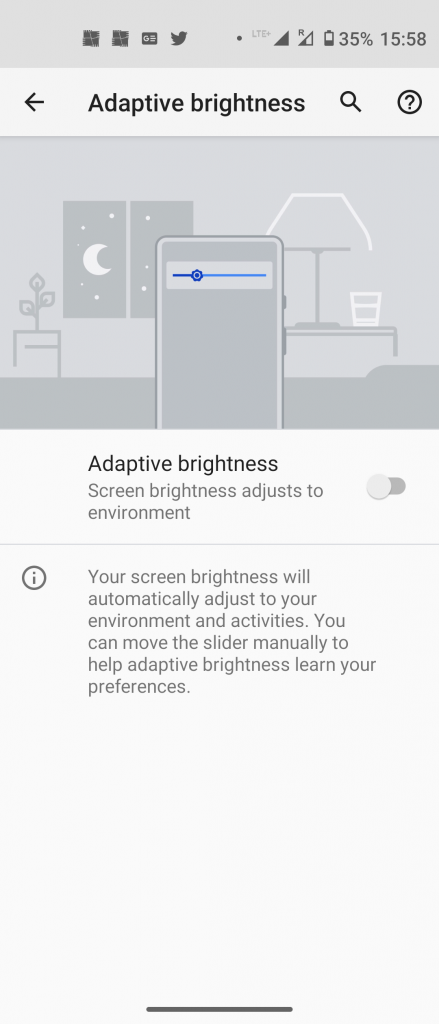Quyền riêng tư kỹ thuật số có nghĩa là bạn sẽ không muốn bất kỳ ứng dụng nào trên thiết bị Windows của mình có quyền truy cập vào các tài nguyên hệ thống quan trọng mà không có sự cho phép của bạn. Phải nói rằng, người giải thích này sẽ chỉ cho bạn một số cách hiệu quả để tìm ứng dụng bằng micrô, máy ảnh và vị trí của bạn trên Windows 11/10. Ngoài ra, bạn có thể học cách khôi phục tệp nếu bạn đã xóa vĩnh viễn chúng trên máy Windows của bạn.
Làm cách nào để tìm ứng dụng có quyền truy cập micrô, máy ảnh và vị trí trên Windows 11/10?
Mục lục
Giữ các tab trên các ứng dụng truy cập tài nguyên hệ thống quan trọng như micrô, máy ảnh và vị trí sẽ không chỉ cứu bạn khỏi một cuộc tấn công mạng mà còn giúp bạn phát hiện ra những ứng dụng thực sự yêu cầu chúng. Chúng tôi có một số kỹ thuật theo ý của bạn nếu bạn đang tìm cách phát hiện các ứng dụng có quyền truy cập giống nhau. Không có lời tạm biệt nào nữa, chúng ta hãy bắt đầu.
Kiểm tra Chỉ báo để tìm Ứng dụng sử dụng Mic, Camera
Phương pháp dễ nhất để tìm các ứng dụng có quyền truy cập vào micrô, máy ảnh và vị trí của bạn là xem nhiều chỉ số vật lý và biểu tượng trên thanh tác vụ . Trong trường hợp máy ảnh, hầu hết các nhà sản xuất máy tính xách tay đều trang bị một đèn LED nhỏ sẽ sáng lên ngay khi máy ảnh được bật.
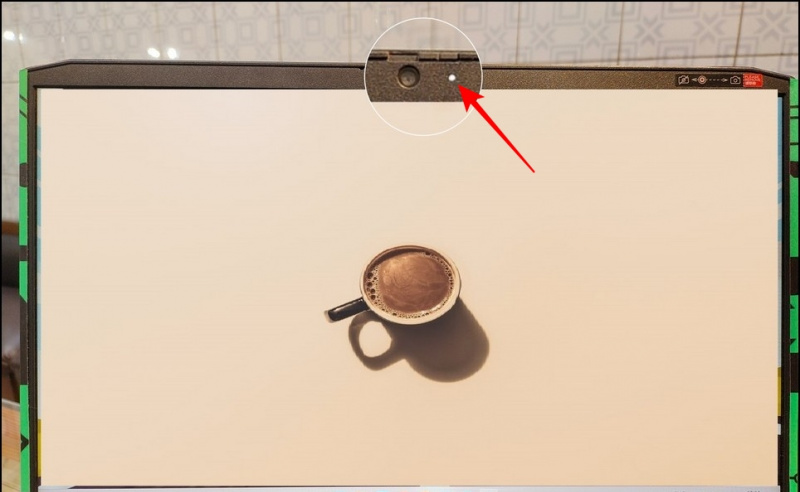
cách tải xuống từ mac của nhà phát triển không xác định
Tương tự, Windows 11/10 hiển thị một Micrô và Địa điểm trên thanh tác vụ khi một ứng dụng chủ động sử dụng nó. Bạn có thể di chuột qua nó để xem tên của ứng dụng đang truy cập nó.
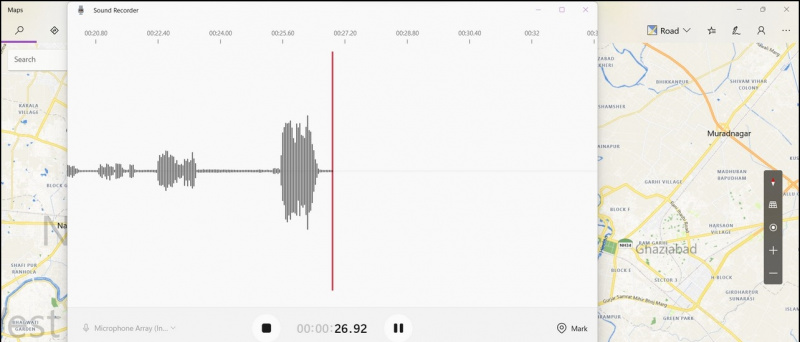
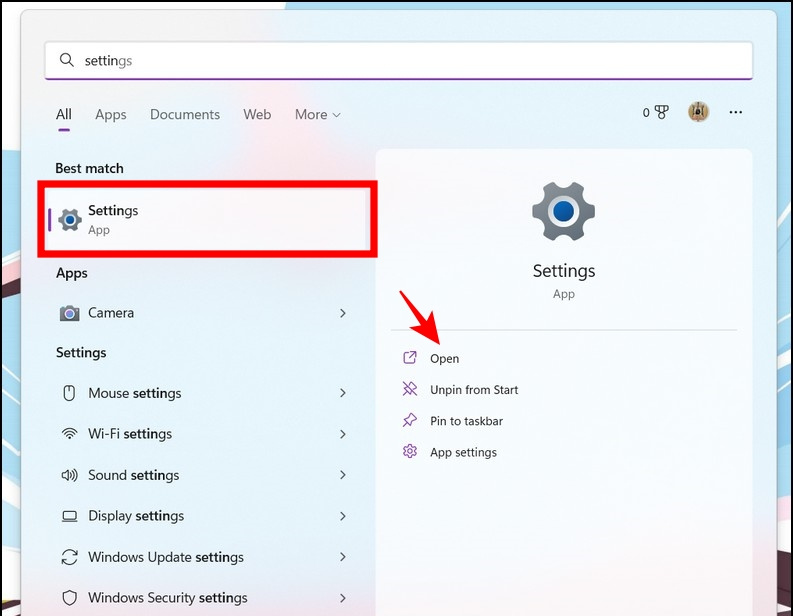
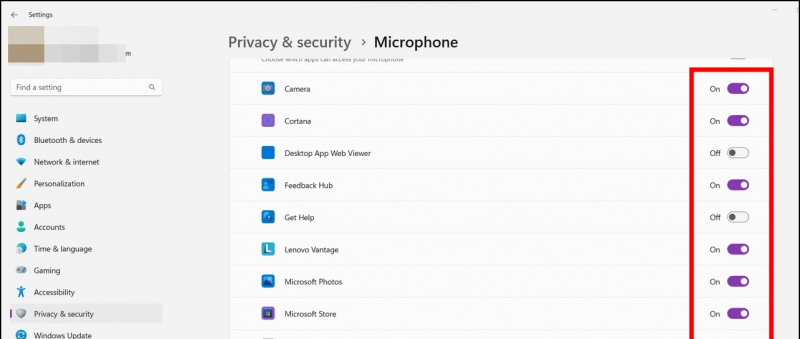
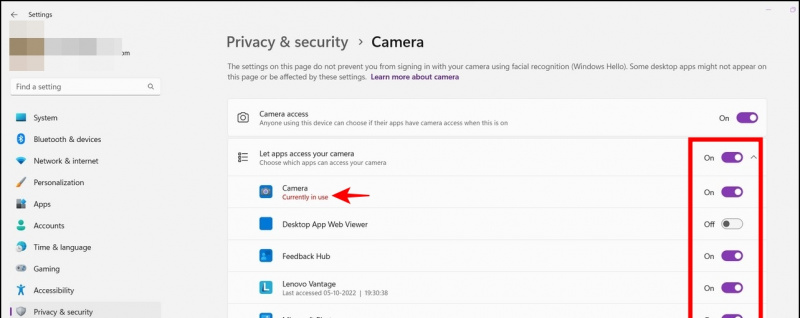
cuộc gọi thoại google hangouts sử dụng bao nhiêu dữ liệu
hai. Trên trang tiếp theo, cuộn xuống dưới cùng để mở rộng Hoạt động gần đây chuyển hướng. Tại đây, bạn có thể xem danh sách ứng dụng (có dấu thời gian tương ứng) đã yêu cầu và sử dụng micrô của thiết bị trong 7 ngày qua.
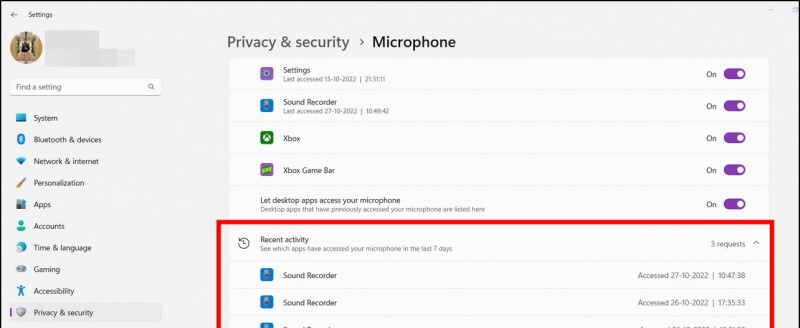
3. Lặp lại quy trình tương tự để xem lịch sử hoạt động của Máy ảnh ứng dụng.
làm thế nào để biết một bức ảnh đã được photoshop
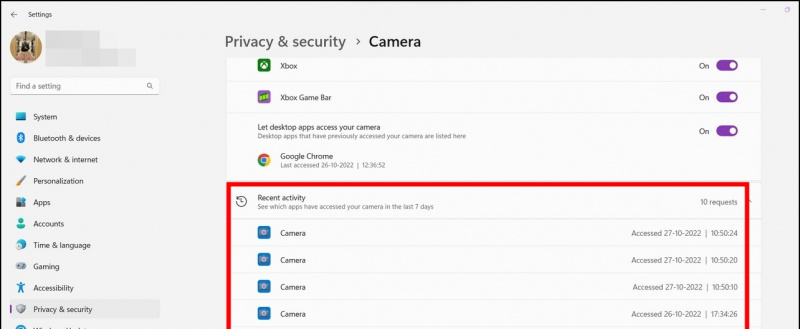
5. Mở rộng Hoạt động gần đây menu ở cuối trang để xem tất cả các ứng dụng yêu cầu vị trí.
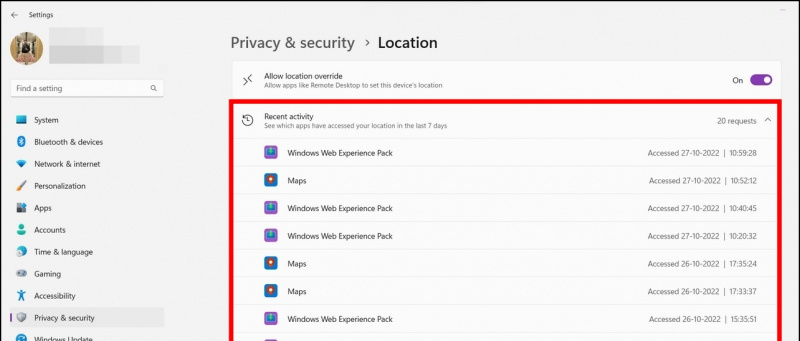 Trang Bảng điều khiển quyền riêng tư trên trình duyệt web của bạn và đăng nhập bằng thông tin đăng nhập Microsoft của bạn.
Trang Bảng điều khiển quyền riêng tư trên trình duyệt web của bạn và đăng nhập bằng thông tin đăng nhập Microsoft của bạn.
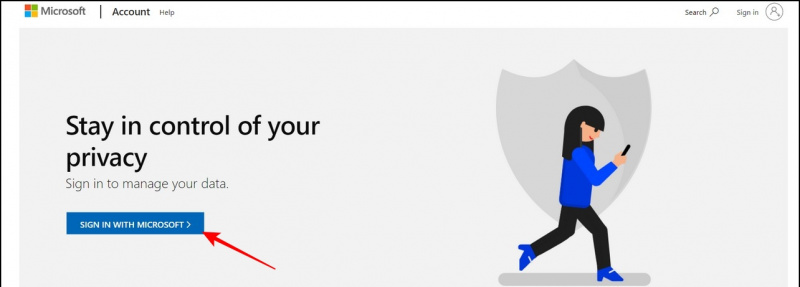
hai. Cuộn xuống trang để xem dữ liệu hoạt động đã thu thập, chẳng hạn như Lịch sử vị trí , lịch sử ứng dụng , và nhiều cái khác.
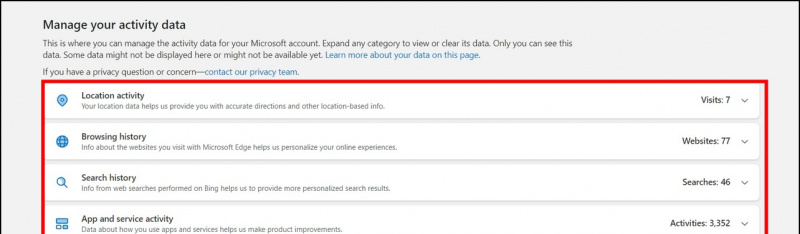
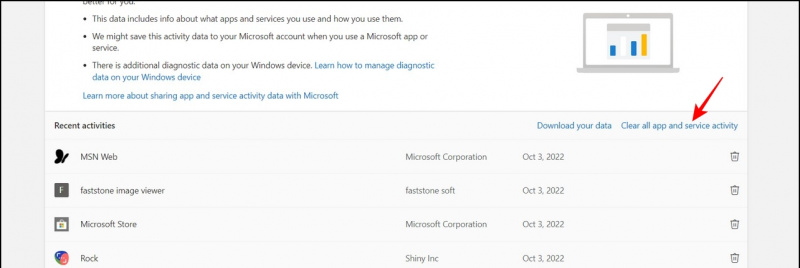 ứng dụng Trình xem dữ liệu chẩn đoán từ Microsoft Store và khởi chạy nó.
ứng dụng Trình xem dữ liệu chẩn đoán từ Microsoft Store và khởi chạy nó.
cách tải ảnh từ google về android
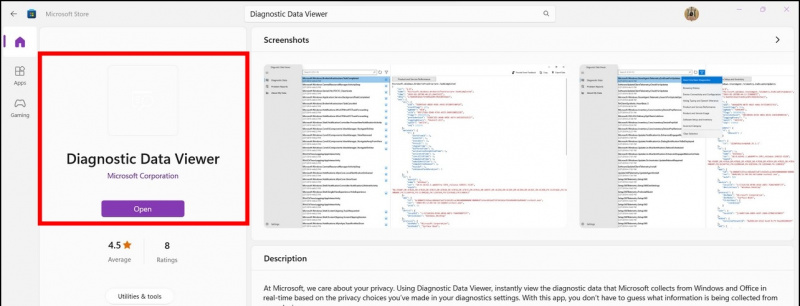 Trong hướng dẫn này, chúng tôi đã thảo luận cách tìm và kiểm soát ứng dụng bằng cách sử dụng micrô, máy ảnh và vị trí của bạn trên cửa sổ. Nếu bạn thấy bài đọc này hữu ích, hãy nhấn nút thích và chia sẻ nó với bạn bè của bạn, những người cực kỳ quan tâm đến quyền riêng tư kỹ thuật số của họ. Hãy xem các mẹo khác được liên kết bên dưới và tiếp tục đăng ký GadgetsToUse để có thêm những người giải thích chất lượng hơn.
Trong hướng dẫn này, chúng tôi đã thảo luận cách tìm và kiểm soát ứng dụng bằng cách sử dụng micrô, máy ảnh và vị trí của bạn trên cửa sổ. Nếu bạn thấy bài đọc này hữu ích, hãy nhấn nút thích và chia sẻ nó với bạn bè của bạn, những người cực kỳ quan tâm đến quyền riêng tư kỹ thuật số của họ. Hãy xem các mẹo khác được liên kết bên dưới và tiếp tục đăng ký GadgetsToUse để có thêm những người giải thích chất lượng hơn.
Bạn có thể đang tìm kiếm những điều sau đây:
- 3 cách điều chỉnh kích thước thanh tác vụ Windows 11 không cần phần mềm
- 8 cách để vô hiệu hóa Microsoft OneDrive trong Windows 11
- 9 cách khắc phục lỗi không thể cài đặt ứng dụng hoặc phần mềm trên Windows 11
- 9 ứng dụng bảo mật hàng đầu nên sử dụng: Ngăn chặn theo dõi, chặn quảng cáo, thu thập dữ liệu
Bạn cũng có thể theo dõi chúng tôi để biết tin tức công nghệ tức thì tại Google Tin tức hoặc để biết các mẹo và thủ thuật, đánh giá điện thoại thông minh và tiện ích, hãy tham gia bíp bíp.it