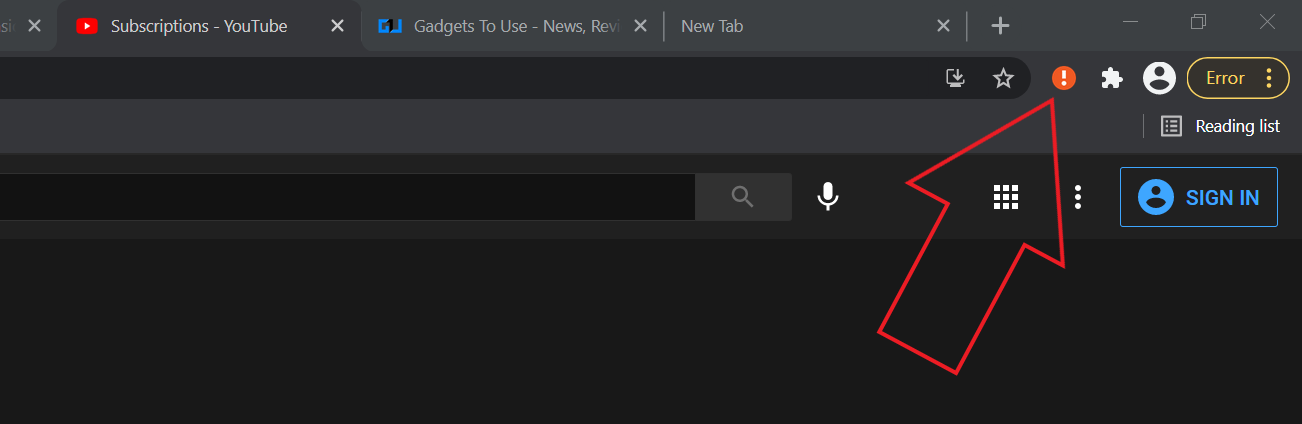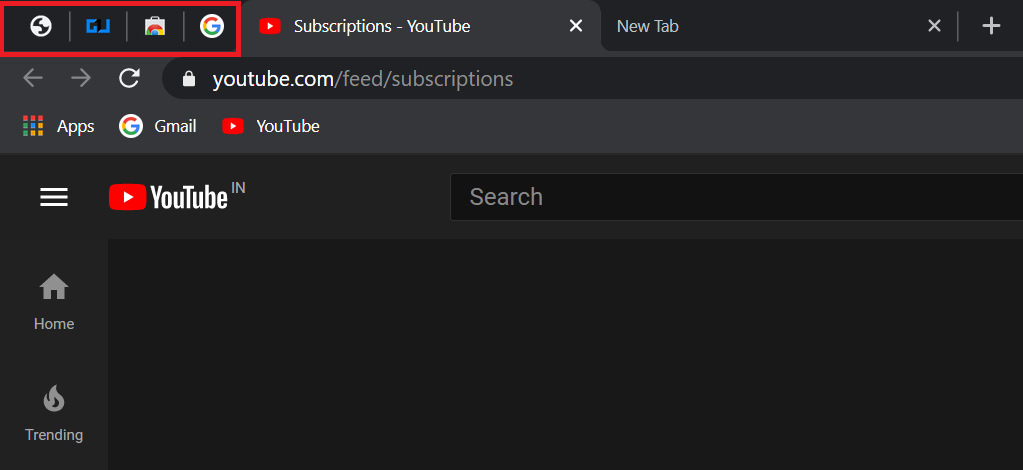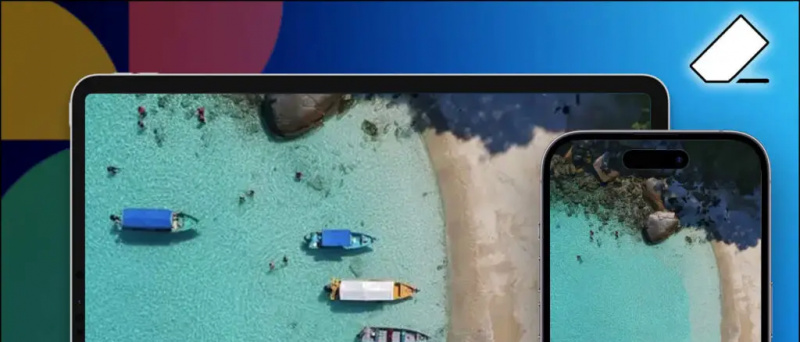Đã bao giờ cảm thấy cần phải ẩn các tab trong Google Chrome ? Chà, nếu ai đó đột ngột xông vào và bạn không muốn để lộ các tab đang mở, thì cách tốt nhất là ẩn chúng khỏi màn hình của bạn. Và rất may, điều đó rất khả thi trong Chrome. Sử dụng một số thủ thuật đơn giản, bạn có thể ẩn tất cả các tab đang mở để người khác không biết trang web nào đang mở trong các tab khác. Dưới đây là ba cách dễ dàng để ẩn các tab trong trình duyệt Google Chrome trên PC của bạn.
Có liên quan | Thủ thuật Google Chrome: Tải xuống nhanh, Chế độ tối, Tab lén nhìn
Cách ẩn các tab trong Google Chrome
Mục lục
cách ẩn ảnh và video trên iphone
Nếu bạn cảm thấy cần phải ẩn các tab trong trình duyệt của mình khỏi ai đó xung quanh, đừng lo lắng, chúng tôi đã hỗ trợ bạn. Dưới đây là một số cách nhanh chóng và đơn giản để ẩn các trang web đang mở trong các tab khác của Google Chrome trên máy tính của bạn.
1. Ẩn các tab bằng phím tắt F11
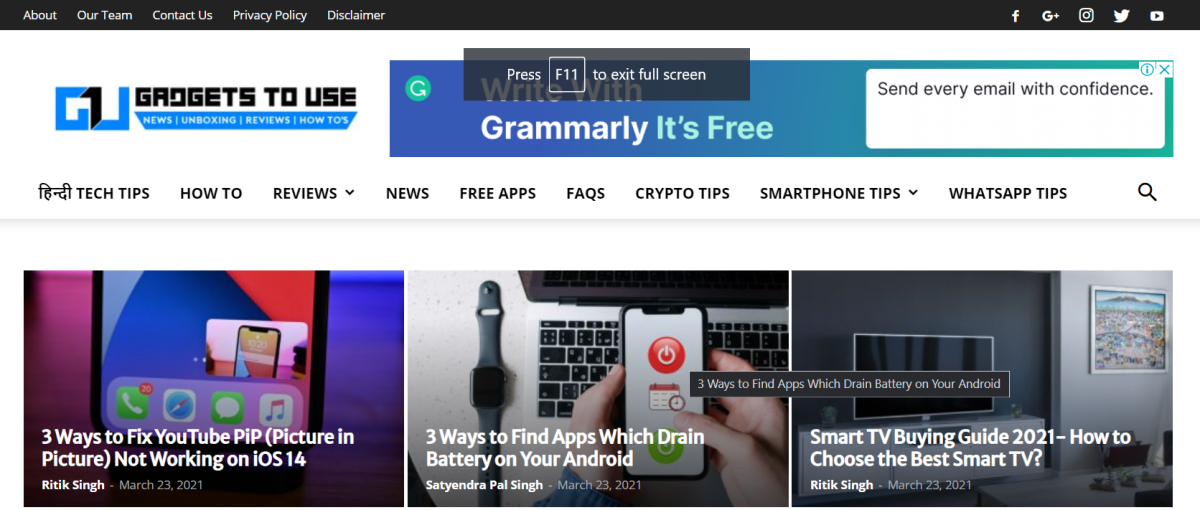
Nhấn nút F11 trên bàn phím của bạn để Google Chrome chuyển sang chế độ xem toàn màn hình. Đến lượt nó, điều này sẽ ẩn thanh địa chỉ và tất cả các tab khỏi menu thanh công cụ.
Vì vậy, bất cứ khi nào bạn muốn ẩn những gì bạn đang duyệt hoặc các trang web đang mở trong các tab khác với những người xung quanh, hãy nhấn nút F11 và bạn đã sẵn sàng. Nhấn nút một lần nữa để trở lại chế độ xem bình thường.
hình ảnh id người gọi iphone toàn màn hình
Bạn cũng có thể xem và điều hướng các tab đang mở mà không cần đóng chế độ xem toàn màn hình bằng cách di chuột ở đầu màn hình.
2. Sử dụng phần mở rộng nút hoảng sợ

- Mở Google Chrome và đi tới Cửa hàng Chrome trực tuyến .
- Tại đây, hãy tìm kiếm phần mở rộng Panic Button. Bạn cũng có thể truy cập trực tiếp vào liên kết tiện ích mở rộng đây .
- Cài đặt tiện ích mở rộng trong trình duyệt của bạn. Cho phép cài đặt khi được nhắc.
- Bây giờ, hãy mở các trang web và bắt đầu duyệt như bình thường.
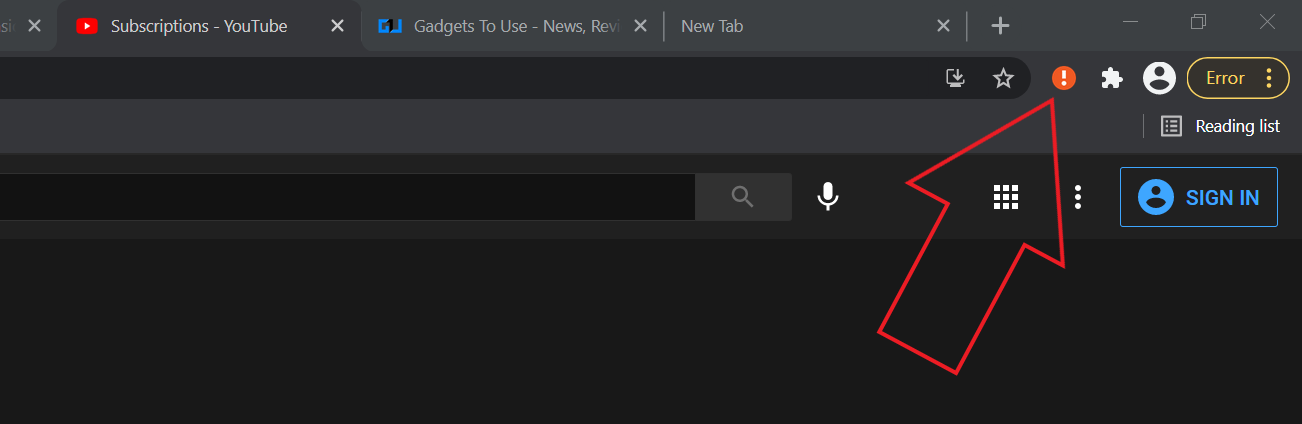
- Để ẩn tất cả các tab Chrome của bạn, hãy nhấn vào Biểu tượng nút hoảng sợ ở góc trên cùng bên phải.
- Nó sẽ ngay lập tức ẩn tất cả các tab đang mở và thay vào đó sẽ mở một tab mới.
- Nhấn lại vào biểu tượng nút Panic để hiển thị lại tất cả các tab đang mở.
Đảm bảo lưu mọi dữ liệu chưa lưu trong các tab đang mở vì chúng sẽ được tải lại khi bạn bỏ ẩn chúng. Bạn cũng có thể thêm bảo vệ bằng mật khẩu và thay đổi trang an toàn (trang mở ra khi kích hoạt) bằng cách vào cài đặt tiện ích mở rộng.
Không thể nhìn thấy biểu tượng tiện ích mở rộng? Nhấp vào thanh công cụ mở rộng. Sau đó, nhấp vào biểu tượng Ghim bên cạnh tiện ích mở rộng nút Panic để đưa nó lên phía trước.
3. Ẩn tên tab bằng cách ghim tab
Một cách khác để ẩn tab khỏi chế độ xem là ghim chúng. Tuy nhiên, lưu ý rằng điều này sẽ chỉ ẩn tên tab chứ không ẩn biểu tượng yêu thích của trang web.

danh bạ google không đồng bộ với điện thoại
- Bấm chuột phải vào tab bạn muốn ẩn.
- Bấm vào Ghim từ các tùy chọn có sẵn.
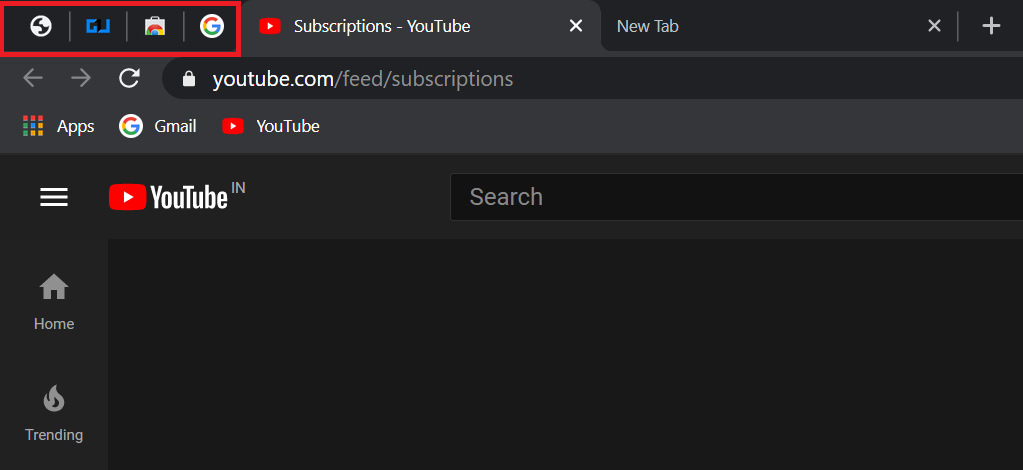
- Các tab sẽ được ghim ở cực bên trái trong thanh. Như đã đề cập, chỉ tên của các trang web sẽ bị ẩn khỏi chế độ xem.
Nhân tiện, nếu bạn không định ẩn các tab trong Chrome và thay vào đó muốn tổ chức chúng theo cách tốt hơn, đây là cách bạn có thể tạo nhóm tab trong Chrome .
Kết thúc
Đây là ba cách dễ dàng để ẩn các tab đang mở trong Google Chrome trên máy tính của bạn. Tôi hy vọng điều này sẽ giúp bạn có thêm quyền riêng tư và bảo mật khi duyệt internet. Dù sao, hãy thử các phương pháp và cho tôi biết phương pháp nào thoải mái hơn cho bạn trong phần bình luận bên dưới. Hãy theo dõi để biết thêm các mẹo, thủ thuật và cách thực hiện như vậy.
Ngoài ra, hãy đọc- 2 cách để ngăn Chrome yêu cầu lưu mật khẩu trên trang web
Bình luận trên FacebookBạn cũng có thể theo dõi chúng tôi để biết tin tức công nghệ tức thì tại Google Tin tức hoặc để biết các mẹo và thủ thuật, đánh giá điện thoại thông minh và tiện ích, hãy tham gia GadgetsToUse Telegram Group hoặc để có những video đánh giá mới nhất, hãy đăng ký Tiện ích Sử dụng Kênh Youtube.