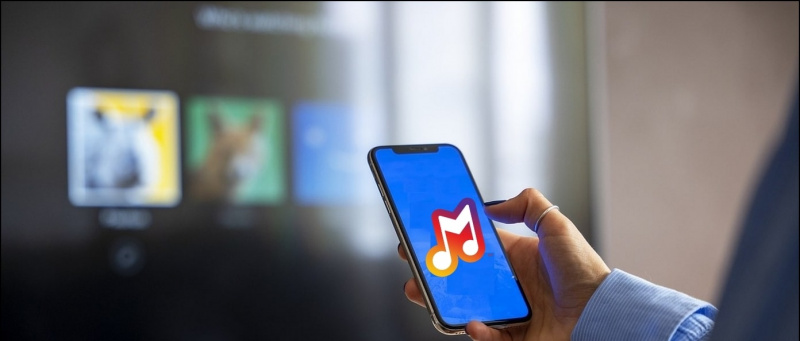Với iOS 14 , Apple đã giới thiệu chế độ ảnh trong ảnh rất được chờ đợi trên iPhone. Với khả năng phát video mới trong PiP, giờ đây người dùng có thể thu nhỏ video để phát chúng trong một cửa sổ nổi. Tuy nhiên, một số người đã phàn nàn rằng Hình ảnh trong Hình không hoạt động cho YouTube trên iPhone của họ. Do đó, chúng tôi ở đây với hướng dẫn chi tiết về cách bạn có thể sửa lỗi YouTube Picture in Picture (PiP) không hoạt động trên iOS 14 .
Có liên quan | Quay video khi phát nhạc trên iPhone chạy iOS 14
YouTube Picture in Picture không hoạt động trên iOS 14? Đây là cách khắc phục
Mục lục
cách chia sẻ ứng dụng đã mua trên chia sẻ gia đình
Mặc dù ứng dụng YouTube trên iOS không hỗ trợ chế độ hình trong hình, nhưng rất có thể xem video trong cửa sổ nổi thông qua trang web dành cho thiết bị di động trên trình duyệt Safari. Tuy nhiên, ngay sau đó YouTube đã vá nó, buộc người dùng phải mua phí bảo hiểm để PiP hoạt động trên iPhone của họ.
Giải pháp khả thi tiếp theo là sử dụng YouTube ở chế độ máy tính để bàn trong Safari. Tuy nhiên, điều đó dường như không còn hoạt động nữa. Vậy, làm cách nào để chúng ta sử dụng YouTube trong PiP trên iPhone? Dưới đây là một số phương pháp làm việc nhanh chóng để sửa lỗi YouTube Picture in Picture không hoạt động trên iOS 14.
Phương pháp 1- YouTube Premium
Giải pháp đầu tiên là đăng ký YouTube Premium. YouTube dường như không chặn chế độ xem trong ảnh đối với người dùng cao cấp. Vì vậy, nếu bạn có đăng ký, bạn có thể xem video ở dạng video nổi thông qua Safari mà không gặp bất kỳ sự cố nào.
Có liên quan | Sử dụng Picture-in-Picture với YouTube trên iOS 14 (không có Premium)
Phương pháp 2- Sử dụng phím tắt PiP (Hoạt động với ứng dụng YouTube)
Cách dễ nhất để hình ảnh trong hình hoạt động với YouTube trên iPhone của bạn là thông qua phím tắt YouTube PiP tùy chỉnh. Đối với điều này, chúng tôi sẽ cần ứng dụng Scriptable và Shortcuts.
Cho phép các phím tắt không xác định
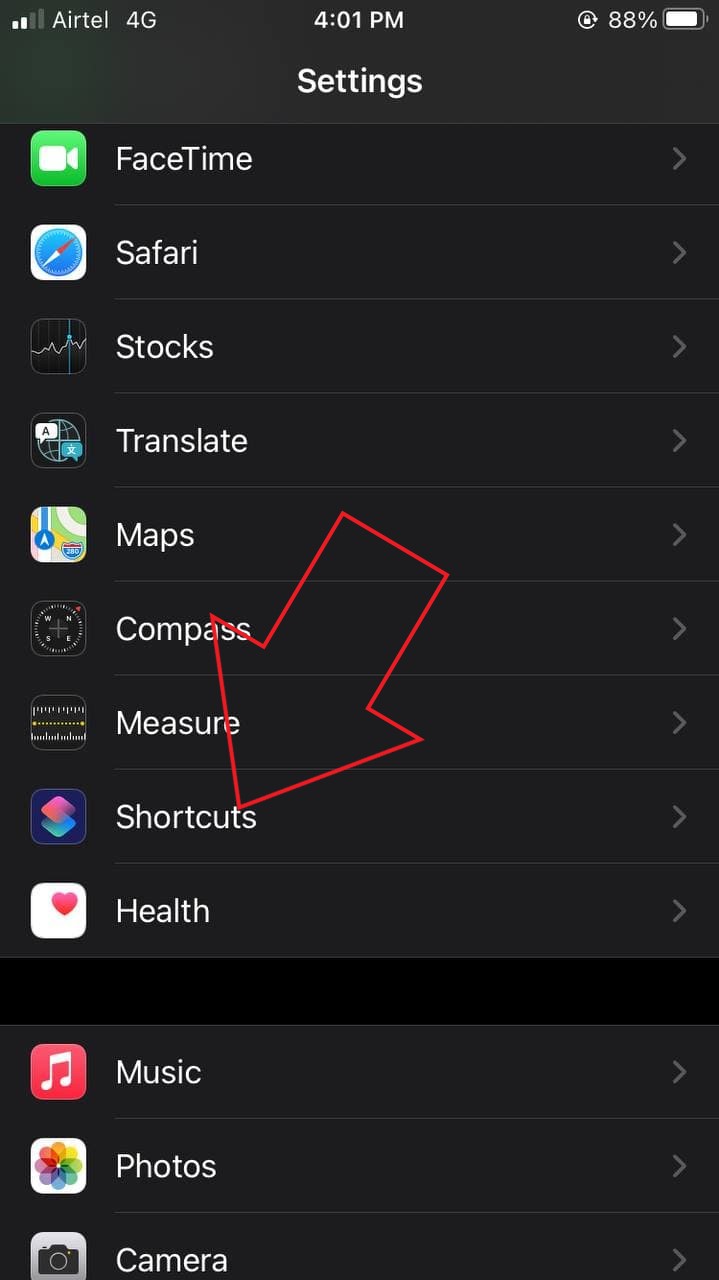


- Mở Cài đặt trên iPhone của bạn.
- Cuộn xuống và chọn Các phím tắt .
- Tại đây, hãy bật chuyển đổi cho Cho phép các phím tắt không xác định .
- Nó có bị ra màu xám không? Mở ứng dụng Phím tắt và cài đặt bất kỳ phím tắt nào.
- Sau đó, quay lại Phím tắt trong Cài đặt và bật chuyển đổi.
Cài đặt lối tắt Sriptable & YouTube PiP



- Cài đặt Có thể viết kịch bản ứng dụng từ App Store.
- Sau đó, mở Phím tắt YouTube PiP liên kết trên iPhone của bạn.
- Tại đây, bấm vào Nhận lối tắt .
- Sau khi bạn được chuyển hướng đến ứng dụng Phím tắt, hãy cuộn xuống dưới cùng.
- Sau đó, nhấp vào Thêm lối tắt không tin cậy .
Phát YouTube trong PiP trên iPhone



- Bây giờ, hãy mở ứng dụng YouTube và phát video.
- Nhấn vào Chia sẻ và sau đó chọn Hơn .
- Bấm vào YouTube PiP từ các tùy chọn có sẵn.
- Sau đó, chạm vào đồng ý khi được nhắc - đó là việc chỉ xảy ra một lần.



Sau khi bạn nhấn vào đó, video YouTube sẽ bắt đầu phát ở chế độ hình trong ảnh nổi trên iOS 14. Tại đây, bạn cũng sẽ có tùy chọn để thay đổi độ phân giải và tốc độ phát lại video trong trình phát mini.
Thay vì nhấp vào đóng, hãy đảm bảo nhấn vào nút Trang chủ hoặc vuốt lên để chuyển đến màn hình chính của iPhone để tiếp tục với chế độ PiP. Bạn có thể kéo cửa sổ trình phát mini đến bất kỳ đâu bạn muốn, sử dụng phím tắt tìm kiếm, phát và tạm dừng video như bình thường.
Phím tắt sẽ hoạt động cho cả ứng dụng YouTube và trang web YouTube dành cho thiết bị di động trong trình duyệt. Để sử dụng PiP với video YouTube đang phát trong Safari hoặc bất kỳ trình duyệt nào khác, hãy nhấp vào nút Chia sẻ và chọn YouTube PiP.
Phương pháp 3 Trình duyệt sân vận động



- Tải về Trình duyệt Toàn màn hình Sân vận động từ App Store.
- Ngay sau khi bạn mở ứng dụng, bạn sẽ được yêu cầu điều chỉnh Cài đặt trang.
- Tại đây, dán “https://m.youtube.com” vào URL chính cái hộp.
- Sau đó, sao chép và dán “Mozilla / 5.0 (Android 4.4 Mobile rv: 41.0) Gecko / 41.0 Firefox / 41.0:” vào Chuỗi tác nhân người dùng cái hộp.
- Sau đó, cuộn xuống và đảm bảo Yêu cầu video toàn màn hình được kích hoạt.
- Bấm vào Làm xong ở góc trên bên phải.



- Giờ đây, trình duyệt sẽ tự động mở trang YouTube dành cho thiết bị di động.
- Phát video YouTube ở chế độ toàn màn hình.
- Sau đó, nhấp vào Hình ảnh trong ảnh cái nút.
Đó là nó. Giờ đây, bạn có thể xem bất kỳ video YouTube nào bạn muốn ở chế độ hình trong hình trong khi sử dụng đồng thời các ứng dụng khác. Tất cả điều đó mà không cần phải mua YouTube premium hoặc bẻ khóa thiết bị của bạn.
Hình ảnh trong hình ảnh vẫn không hoạt động trên iPhone của bạn?



Nếu bạn vẫn gặp sự cố khi sử dụng chế độ PiP trên iPhone của mình, hãy kiểm tra xem chế độ này đã được bật trong Cài đặt hay chưa. Để làm như vậy, hãy mở iPhone của bạn Cài đặt . Sau đó, nhấp vào chung và chọn Hình ảnh trong ảnh . Tại đây, hãy bật nút chuyển đổi cho Khởi động PiP tự động nếu bị vô hiệu hóa.
ứng dụng không cập nhật trên google play
Kết thúc
Đây là một số phương pháp đơn giản để sửa lỗi YouTube Picture in Picture không hoạt động trên iOS 14. Tôi hy vọng rằng giờ đây bạn có thể xem video YouTube ở chế độ PiP trên iPhone của mình. Cả ba phương pháp này đều đang được thử nghiệm và hoạt động tại thời điểm hiện tại. Hãy cho tôi biết bạn yêu thích cái nào trong phần bình luận bên dưới. Hãy theo dõi để biết thêm các bài viết như vậy.
Ngoài ra, hãy đọc- Thư viện ứng dụng iOS 14: 10 mẹo, thủ thuật và tính năng ẩn
Bình luận trên FacebookBạn cũng có thể theo dõi chúng tôi để biết tin tức công nghệ tức thì tại Google Tin tức hoặc để biết các mẹo và thủ thuật, đánh giá điện thoại thông minh và tiện ích, hãy tham gia GadgetsToUse Telegram Group hoặc để có những video đánh giá mới nhất, hãy đăng ký Tiện ích Sử dụng Kênh Youtube.