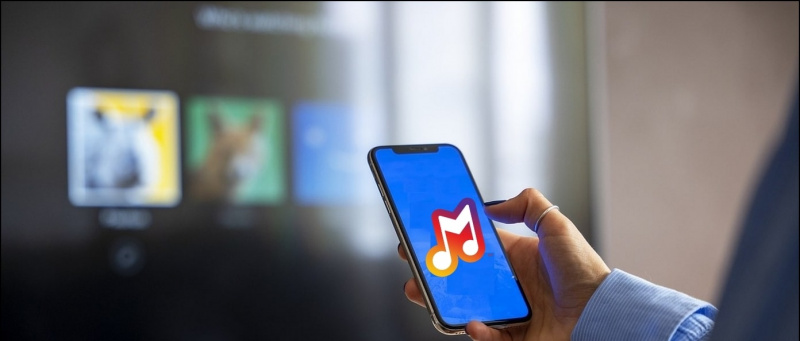Rất nhiều người đã phàn nàn rằng Thu phóng không hiển thị ảnh hồ sơ của họ khi đang họp. Thay vào đó, tên viết tắt của họ được hiển thị khi tắt video. Vì hầu hết những người tham gia thích tắt máy ảnh của họ, nên việc thêm ảnh hồ sơ sẽ tốt hơn là chỉ hiển thị tên của bạn trong cuộc họp. Trong bài viết này, hãy xem năm cách khác nhau để sửa ảnh hồ sơ Thu phóng không hiển thị trong cuộc họp .
Ngoài ra, đọc | Hiển thị ảnh hồ sơ trong cuộc họp thu phóng thay vì video
Sửa ảnh hồ sơ thu phóng không hiển thị trong cuộc họp
Mục lục
Đối với người mới bắt đầu, có nhiều cách để hiển thị ảnh hồ sơ của bạn trong các cuộc họp Thu phóng. Tất cả những gì bạn cần làm là thêm ảnh vào hồ sơ Zoom của mình. Sau đó, Zoom sẽ tự động bắt đầu hiển thị ảnh của bạn thay vì tên của bạn bất cứ khi nào bạn tắt video trong cuộc họp.
cách xóa ảnh của tôi khỏi gmail
Bạn có thể thêm ảnh hồ sơ Thu phóng bằng cách sử dụng các phương pháp được cung cấp bên dưới. Cuối cùng, chúng tôi cũng đã đề cập đến một số bước khắc phục sự cố cần thực hiện khi không có gì hoạt động.
1] Thêm ảnh hồ sơ trong Web thu phóng
Bạn có thể thêm ảnh hồ sơ vào hồ sơ Zoom của mình thông qua trang web Zoom, như sau:
android cách thay đổi âm thanh thông báo
- Mở trình duyệt của bạn và đi đến Thu phóng trang web . Đăng nhập bằng tài khoản của bạn.
- Bấm vào Tài khoản của tôi ở góc trên bên phải.

- Trên trang tiếp theo, hãy chọn Hồ sơ từ thanh bên ở bên trái.

- Bấm vào Thay đổi bên dưới ảnh đại diện.
- Nhấn vào Tải lên và chọn ảnh từ máy tính của bạn.

- Cắt nó theo chỉ dẫn. Sau đó, nhấp vào Tiết kiệm .

Thu phóng bây giờ sẽ bắt đầu hiển thị ảnh hồ sơ của bạn thay vì tên vào lần tiếp theo bạn tham gia cuộc họp. Thông thường, điều này xảy ra ngay lập tức nhưng nếu thay đổi không phản ánh trong ứng dụng Thu phóng, hãy thử đăng xuất và đăng nhập lại.
2] Thêm ảnh hồ sơ trong ứng dụng di động Zoom
Thêm ảnh hồ sơ khá dễ dàng nếu bạn đã cài đặt ứng dụng Zoom trên điện thoại của mình. Chỉ cần làm theo các bước dưới đây.



- Mở ứng dụng Thu phóng trên điện thoại của bạn.
- Bấm vào Cài đặt ở dưới cùng bên phải.



- Nhấn vào tên của bạn ở trên cùng và nhấp vào Ảnh hồ sơ .
- Nhấn vào Chọn hình và tải ảnh lên từ thư viện trên điện thoại của bạn.
3] Đặt ảnh hồ sơ trong cuộc họp
Nếu bạn đã tham gia cuộc họp thông qua ứng dụng khách Zoom trên PC và muốn hiển thị ảnh của mình thay vì video hoặc tên, bạn có thể nhanh chóng thêm ảnh như được cung cấp bên dưới.
- Trong một cuộc họp đang diễn ra, hãy nhấp chuột phải vào video của bạn và nhấn Thêm ảnh hồ sơ .

- Chọn hình ảnh từ máy tính của bạn.
- Cắt nó theo ý thích của bạn và nhấp vào Tiết kiệm .

- Hiện nay, tắt video của bạn để hiển thị ảnh hồ sơ của bạn cho người khác.
4] Thêm ảnh thu phóng bằng tài khoản Google

Như bạn có thể đã biết, Zoom cho phép bạn đăng ký bằng tài khoản Google của mình bên cạnh các tùy chọn khác. Nếu bạn sử dụng tài khoản Google của mình để đăng nhập vào Thu phóng, tài khoản này sẽ tự động bắt đầu sử dụng Ảnh hồ sơ Gmail của bạn làm ảnh hồ sơ Thu phóng.
làm thế nào để hủy tư cách thành viên âm thanh amazon
Nếu tài khoản Google của bạn chưa có ảnh hồ sơ, bạn có thể thêm ảnh hồ sơ bằng các bước đã cho.
- Mở Google Tài khoản của tôi trong trình duyệt của bạn. Đăng nhập bằng tài khoản Gmail của bạn.
- Bấm vào Thông tin cá nhân từ thanh bên ở bên trái.

- Tiếp theo, nhấp vào Tấm ảnh. Chọn ảnh từ máy tính của bạn.

- Cắt ảnh theo yêu cầu.
- Sau đó, nhấp vào Đặt làm ảnh hồ sơ cá nhân .

Khi bạn đăng nhập bằng tài khoản Google trên Zoom, có thể là trên web, ứng dụng PC hoặc ứng dụng dành cho thiết bị di động, nó sẽ tự động hiển thị ảnh hồ sơ Gmail của bạn thay vì tên viết tắt trong cuộc họp.
5] Vẫn không thể nhìn thấy ảnh hồ sơ của bạn trong cuộc họp thu phóng?
Tất cả các phương pháp trên là về cách thêm ảnh hồ sơ vào Thu phóng để hiển thị ảnh của bạn khi bạn tắt máy ảnh. Tuy nhiên, nếu bạn vẫn không thể thấy cuộc họp ảnh hồ sơ của mình, bạn có thể thử các bước khắc phục sự cố bên dưới.
cách khắc phục lỗi wifi android
- Đảm bảo chọn ứng dụng Thu phóng khi tham gia cuộc họp.
- Bạn muốn tham gia một cuộc họp trên web? Đăng nhập vào tài khoản của bạn thay vì tham gia với tư cách khách.
- Đánh dấu vào tùy chọn “Duy trì trạng thái đăng nhập” trong khi đăng nhập trên trang web Zoom để đỡ phiền phức khi đăng nhập mỗi lần.
Yêu cầu máy chủ tắt “Ẩn ảnh hồ sơ của người tham gia”
Tùy chọn cuối cùng là kiểm tra xem người tổ chức cuộc họp đã tắt ảnh hồ sơ hay chưa. Có, tính năng Thu phóng hiện cho phép người tổ chức vô hiệu hóa ảnh của người tham gia, do đó ảnh hồ sơ sẽ không hiển thị trong cuộc họp. Để kiểm tra nó:
- Yêu cầu người tổ chức truy cập trang web Zoom.
- Đăng nhập và nhấp vào Tài khoản của tôi ở góc trên bên phải.

- Bây giờ, hãy nhấp vào Cài đặt ở thanh bên.
- Trên màn hình tiếp theo, chạm vào Đang họp (Cơ bản), như thể hiện trong ảnh chụp màn hình.

- Cuộn xuống và tắt công tắc cho “ Ẩn ảnh hồ sơ của người tham gia trong cuộc họp ”Nếu được bật.

Nếu không có phương pháp nào ở trên phù hợp với bạn, hãy yêu cầu người tổ chức cuộc họp làm theo các bước ở trên và tắt tùy chọn ẩn ảnh hồ sơ.
Kết thúc
Đây là một số cách nhanh chóng để sửa ảnh hồ sơ Thu phóng không hiển thị trong cuộc họp. Tôi hy vọng rằng bây giờ bạn sẽ có thể hiển thị ảnh hồ sơ của mình thay vì tên hoặc video của bạn trong cuộc họp Thu phóng. Trong trường hợp bạn có bất kỳ nghi ngờ hoặc thắc mắc nào khác, vui lòng bình luận xuống bên dưới.
Ngoài ra, hãy đọc- Cách Ngừng Thu phóng Tự động Chuyển sang Chế độ Toàn màn hình
Bình luận trên FacebookBạn cũng có thể theo dõi chúng tôi để biết tin tức công nghệ tức thì tại Google Tin tức hoặc để biết các mẹo và thủ thuật, đánh giá điện thoại thông minh và tiện ích, hãy tham gia GadgetsToUse Telegram Group hoặc để có những video đánh giá mới nhất, hãy đăng ký Tiện ích Sử dụng Kênh Youtube.