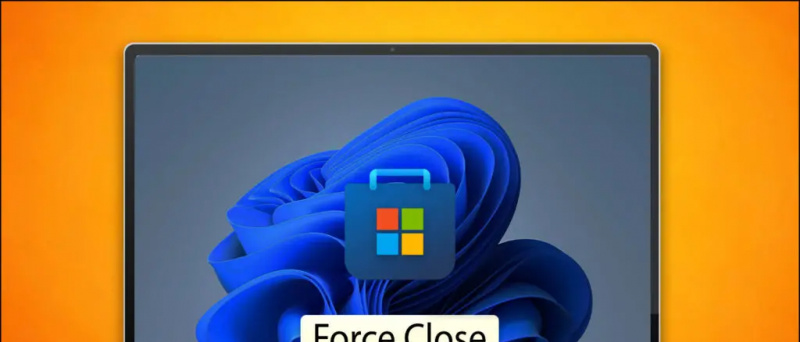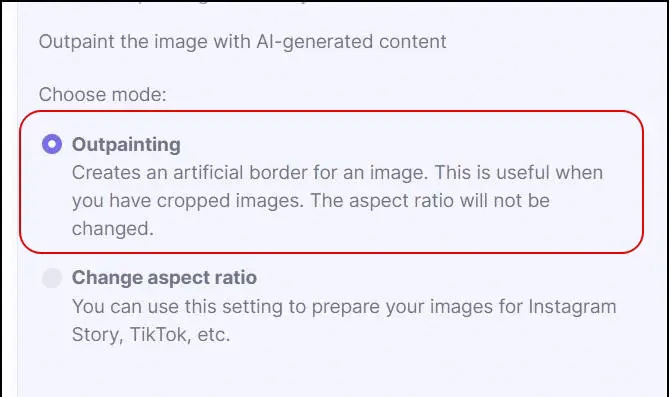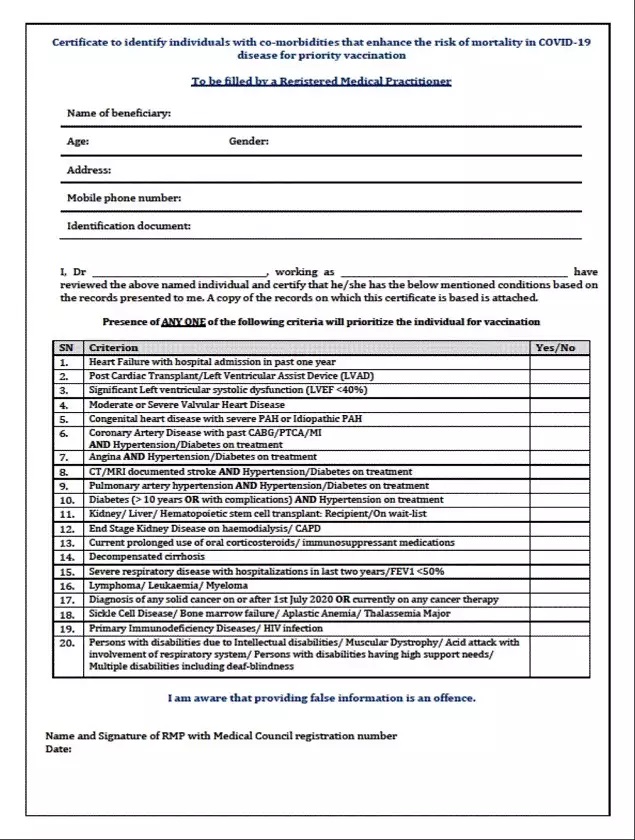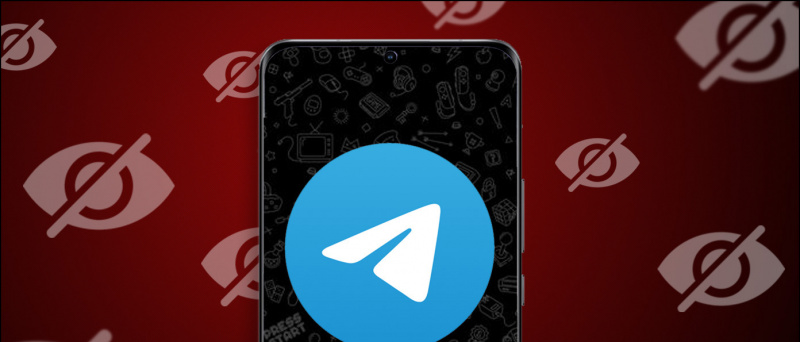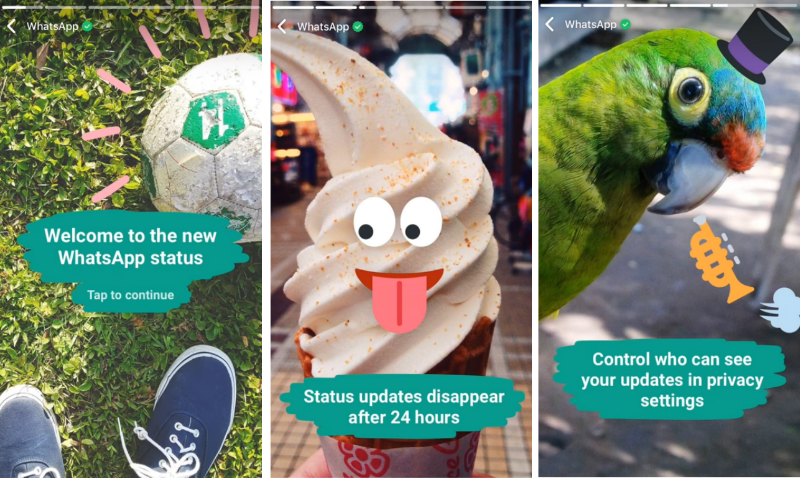ngắt kết nối tài khoản google của tôi khỏi các thiết bị khác
Cách đây không lâu khi Samsung tung ra phiên bản giao diện mới tùy chỉnh One UI 3.0 dựa trên Android 11. Công ty đã tung ra bản nâng cấp cho bản cập nhật mới này được gọi là One UI 3.1 cùng với sự ra mắt của dòng Galaxy S21. Điều thú vị là bản cập nhật One UI mới nhất cũng đã được tung ra cho một số thiết bị Galaxy khác. Nếu bạn còn nhớ Samsung đã ra mắt Galaxy F62 ( Ôn tập ) một vài ngày trở lại đây ở Ấn Độ đang chạy One UI 3.1 dựa trên Android 11. Chúng tôi đã sử dụng điện thoại được một thời gian và chúng tôi thực sự ấn tượng với các tính năng và thay đổi mới mà nó mang lại. Vì vậy, đây là một số mẹo và thủ thuật One UI 3.1 mà bạn có thể sử dụng trên điện thoại Galaxy đủ điều kiện của mình.
Ngoài ra, đọc | Cái nhìn đầu tiên về Android 12: 8 tính năng thú vị sắp có trên điện thoại thông minh của bạn
Mẹo và thủ thuật One UI 3.1
Mục lục
- Mẹo và thủ thuật One UI 3.1
- 1. Tích hợp nguồn cấp dữ liệu Google Khám phá
- 2. Tích hợp Google Duo
- 3. Thay đổi nền cuộc gọi
- 4. Xóa dữ liệu Vị trí khỏi ảnh
- 5. Photo Blemish Remover
- 6. Xóa đối tượng nền
- 7. Single Take 2.0
- 8. Tấm chắn an toàn cho mắt
- 9. Tiếp tục ứng dụng trên các thiết bị khác
- Một số mẹo và thủ thuật hữu ích khác dành cho bạn
1. Tích hợp nguồn cấp dữ liệu Google Khám phá
Smasung đã đưa tích hợp Google Discover lên One UI 3.1 của nó. Người dùng hiện có thể tùy chỉnh trình khởi chạy One UI và chọn nguồn cấp dữ liệu Khám phá của Google trên màn hình bên trái từ màn hình chính. Nó bị tắt theo mặc định, nhưng bạn có thể sử dụng nó bằng cách làm theo các bước sau:
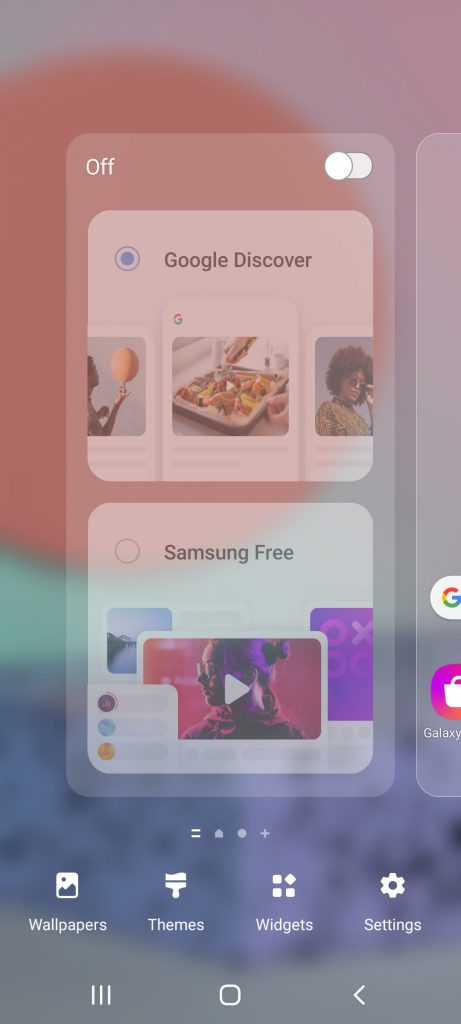

- Nhấn và giữ trên màn hình chính.
- Khi bạn thấy trang giống như ảnh chụp màn hình đầu tiên, hãy vuốt sang trái và bạn sẽ thấy Tùy chọn Google Khám phá, hãy nhấn vào nó để kích hoạt nó.
- Đó là nó! Nguồn cấp dữ liệu Khám phá của Google bây giờ sẽ hiển thị trên màn hình bên trái.
Bạn cũng có thể chuyển về trình khởi chạy Samsung mặc định bằng cách làm theo các bước tương tự và tắt tính năng Khám phá của Google.
2. Tích hợp Google Duo
Cùng với Google Discover, điện thoại thông minh Samsung mới cũng sẽ được tích hợp cuộc gọi video Google Duo. Samsung cũng đã tích hợp dịch vụ cuộc gọi điện video của Google vào trình quay số điện thoại của mình. Bạn có thể thực hiện bất kỳ cuộc gọi điện video nào bằng cách làm theo các bước sau:


- Chỉ cần mở ứng dụng Điện thoại trên điện thoại Galaxy của bạn.
- Đi tới bàn phím để quay số hoặc mở một số liên lạc.
- Bạn sẽ thấy nút gọi Duo cùng với nút gọi điện thoại.
Vì vậy, giờ đây bạn có thể gọi điện video trên Google Duo trên điện thoại Samsung của mình trực tiếp từ trình quay số.
3. Thay đổi nền cuộc gọi
Đây là một tính năng thú vị khác mà Samsung đã giới thiệu trong ứng dụng Điện thoại. Bạn có thể thay đổi nền cuộc gọi trên tất cả các cuộc gọi thoại và video của mình. Để chọn nền cuộc gọi tùy chỉnh, hãy làm theo các bước sau:


- Mở ứng dụng Điện thoại và nhấn vào dấu ba chấm ở góc bên phải.
- Chọn Cài đặt từ đây và nó sẽ đưa bạn đến Cài đặt cuộc gọi.
- Tại đây, hãy tìm nền Cuộc gọi và nhấn vào nó.
- Trên trang tiếp theo, chọn hình nền từ dưới cùng và chọn hình nền cuộc gọi yêu thích của bạn.
Bạn cũng có thể thay đổi bố cục của màn hình cuộc gọi từ đây. Tuy nhiên, tính năng này chỉ cung cấp một số nền cuộc gọi được chọn và bạn không thể tùy chỉnh nền.
4. Xóa dữ liệu Vị trí khỏi ảnh
Samsung cũng đã giới thiệu một số tính năng mới liên quan đến quyền riêng tư cho One UI 3.1. Một trong những tính năng như vậy cho phép bạn xóa dữ liệu vị trí khỏi ảnh trước khi chia sẻ. Để làm như vậy, tất cả những gì bạn cần làm là làm theo các bước sau được đề cập bên dưới:


- Mở ứng dụng Thư viện trên điện thoại của bạn và chọn ảnh
- Nhấn vào nút chia sẻ, sau đó tìm tùy chọn “Xóa dữ liệu vị trí” bên dưới bản xem trước chia sẻ.
- Khi bạn nhấn vào tùy chọn này, nó sẽ xóa dữ liệu vị trí như vĩ độ và kinh độ của nơi ảnh được chụp.
Đề xuất | 3 cách xóa dữ liệu vị trí khỏi ảnh hoặc video ngăn máy ảnh lưu thẻ GPS
5. Photo Blemish Remover
Ứng dụng Thư viện cũng tích hợp một tính năng mới. Về cơ bản, đây là một tính năng chỉnh sửa ảnh hữu ích cho nhiều người. Nó cho phép bạn xóa bất kỳ khuyết điểm nào trên ảnh của mình, có thể có hoặc có thể không hiển thị trên khuôn mặt của bạn. Đây là cách thực hiện:


- Mở ứng dụng Thư viện trên điện thoại của bạn và mở ảnh bạn muốn chỉnh sửa.
- Nhấn vào biểu tượng bút chì để chỉnh sửa ảnh.
- Bây giờ hãy tìm biểu tượng khuôn mặt từ các tùy chọn bên dưới.
- Chạm vào nó và tìm tùy chọn xóa vết thâm từ các tùy chọn đã cho.
Bằng cách này, bạn có thể xóa các điểm không mong muốn khỏi khuôn mặt trong ảnh của mình.
6. Xóa đối tượng nền
Cũng giống như công cụ xóa Blemish, có một trong những mẹo và thủ thuật One UI 3.1 hữu ích nhất mà Samsung đã tích hợp vào Trình chỉnh sửa ảnh trong Thư viện của mình. Đây là một loại bỏ đối tượng nền. Tất cả chúng ta đôi khi nhấp vào một bức ảnh và một cái gì đó trong nền làm hỏng nó, nhưng với One UI 3.1, bạn sẽ không cần bất kỳ ứng dụng bên thứ ba nào để làm điều đó.
Bạn có thể đơn giản làm điều đó với thư viện Điện thoại của mình, sau đây là cách thực hiện:


- Mở Thư viện và chọn ảnh bạn muốn chỉnh sửa.
- Bây giờ, hãy nhấn vào biểu tượng bút chì để bắt đầu chỉnh sửa nó.
- Cuộn sang ngoài cùng bên phải để tìm biểu tượng mới bên cạnh Văn bản.
- Chạm vào nó và sau đó chọn đối tượng bạn muốn loại bỏ.
- Nhấn vào nút kiểm tra bên dưới và thế là xong.
Ảnh của bạn sẽ không có đối tượng không mong muốn đó.
Có liên quan | Xóa các đối tượng không mong muốn khỏi ảnh trên Android và iPhone
xóa điện thoại khỏi tài khoản google
7. Single Take 2.0
Single Take là một tính năng hữu ích khác trong One UI và One UI 3.1 mới nhất mang đến một phiên bản cải tiến của tính năng này. Giờ đây, nó có thể chụp đồng thời nhiều ảnh tĩnh và định dạng video chỉ với một lần nhấn. Để sử dụng cái này:
danh bạ android không đồng bộ với gmail


- Mở ứng dụng Máy ảnh và tìm tính năng Chụp một lần bên cạnh nút chụp.
- Chạm vào nó, sau đó chạm và giữ để ghi lại những khoảnh khắc 10 giây.
- Đó là nó. Nó sẽ lưu nhiều ảnh và video về khoảnh khắc đó chỉ với một lần nhấn.
Bạn có thể chụp bao nhiêu ảnh với chế độ này tùy thích.
8. Tấm chắn thoải mái cho mắt
Tấm chắn thoải mái cho mắt là một tính năng mới trong One UI 3.1 tương tự như tính năng Blue Light Filter trên các phiên bản One UI trước. Tính năng này cũng có thể được tìm thấy trong một số điện thoại khác với tên gọi khác như Đèn ngủ và nó hạn chế tiếp xúc với ánh sáng xanh từ màn hình.
Để sử dụng tính năng này:


- Mở Cài đặt và chọn Hiển thị.
- Tại đây, hãy nhấn vào Tấm chắn tiện lợi cho mắt và bật tính năng chuyển đổi của nó trên trang tiếp theo.
- Bạn cũng có thể đặt nhiệt độ màu từ đây.
Bạn cũng có thể truy cập tính năng này trực tiếp từ bảng cài đặt nhanh. Hơn nữa, bạn cũng có thể thay đổi cách thức hoạt động của nó bằng cách lên lịch.


Bằng cách nhấn vào Đặt lịch, bạn sẽ thấy hai tùy chọn - Hoàng hôn đến bình minh và Tùy chỉnh. Tùy chọn đầu tiên tự động điều chỉnh màu sắc dựa trên thời gian trong ngày. Khi ở trong Tùy chỉnh, bạn sẽ có thể sử dụng nó bất kỳ lúc nào.
9. Tiếp tục ứng dụng trên các thiết bị khác
Nếu bạn sử dụng nhiều thiết bị Galaxy thường xuyên, thì tính năng mới này của One UI 3.1 là dành riêng cho bạn. Được mệnh danh là 'Tiếp tục ứng dụng trên các thiết bị khác', tính năng này cho phép bạn tiếp tục sử dụng một ứng dụng trên một thiết bị khác. Miễn là bạn đã đăng nhập vào cùng một tài khoản Samsung trên cả hai thiết bị. Dưới đây là cách sử dụng tính năng này:


- Để bật tính năng này, hãy mở Cài đặt và tìm Tính năng nâng cao.
- Tại đây, hãy tìm ứng dụng Tiếp tục trên các thiết bị khác và nhấn vào ứng dụng đó để bật.
- Bây giờ, hãy đăng nhập vào tài khoản Samsung của bạn để sử dụng tính năng này.
- Khi bạn muốn mở một ứng dụng trên thiết bị khác, hãy mở màn hình Gần đây trên thiết bị kia và nhấn vào biểu tượng mới.
Ghi chú:
- Bạn cần bật tính năng này trên cả hai thiết bị. Ngoài ra, hãy bật Bluetooth trên cả hai thiết bị và kết nối chúng với cùng một mạng Wi-Fi.
- Xin lưu ý rằng tính năng này chỉ hoạt động trên trình duyệt mặc định của Samsung và các ứng dụng Samsung Notes kể từ bây giờ. Tuy nhiên, Samsung có thể sẽ sớm mở rộng hỗ trợ cho nhiều ứng dụng hơn.
- Bạn có thể sử dụng tính năng này để sao chép văn bản, hình ảnh, v.v. trên một thiết bị và sau đó dán chúng trên thiết bị khác.
Đây là một số mẹo và thủ thuật One UI 3.1 mà bạn có thể sử dụng trên Galaxy F62 trên bất kỳ thiết bị đủ điều kiện nào khác. Để biết thêm các mẹo và thủ thuật như vậy, hãy theo dõi!
Bình luận trên FacebookBạn cũng có thể theo dõi chúng tôi để biết tin tức công nghệ tức thì tại Google Tin tức hoặc để biết các mẹo và thủ thuật, đánh giá điện thoại thông minh và tiện ích, hãy tham gia GadgetsToUse Telegram Group hoặc để có những video đánh giá mới nhất, hãy đăng ký Tiện ích Sử dụng Kênh Youtube.