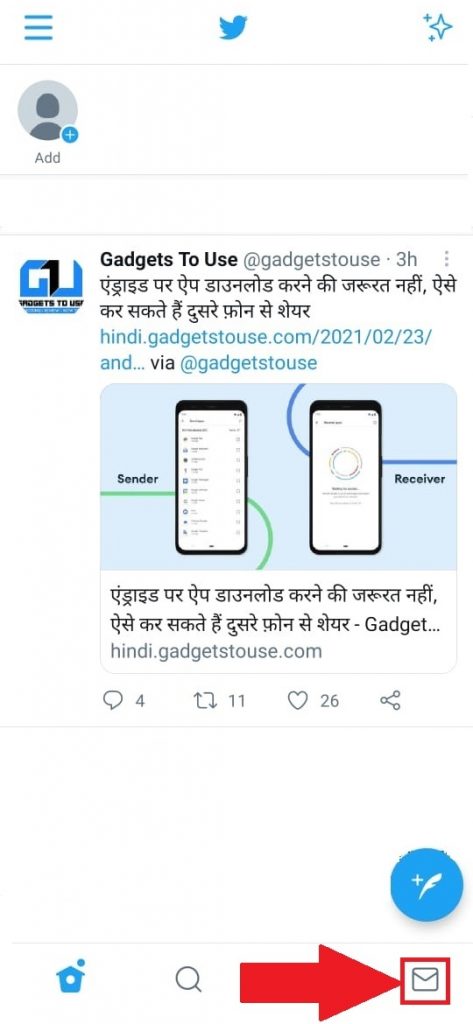Bất cứ khi nào bạn mở một liên kết trên Google Chrome, nó sẽ tự động chuyển hướng bạn đến một ứng dụng được liên kết nếu điện thoại của bạn có ứng dụng đó. Đôi khi nó thậm chí còn chuyển hướng liên kết đó đến Cửa hàng Play để bạn có thể cài đặt ứng dụng đó. Nhưng nếu bạn không muốn mở một số liên kết trong ứng dụng trên điện thoại của mình, bạn chỉ muốn kiểm tra nó trên chính Chrome, thì tính năng này sẽ gây rắc rối cho bạn. Điều này đặc biệt xảy ra với các ứng dụng như YouTube, Facebook, v.v. Đừng lo lắng, trong hướng dẫn hôm nay của chúng tôi, tôi sẽ cho bạn biết cách ngăn Google Chrome mở ứng dụng trên Android.
Ngoài ra, đọc | 2 cách để ngăn Chrome yêu cầu 'Lưu mật khẩu' trên trang web
Ngăn Google mở ứng dụng trên Android
Mục lục
Bạn có thể tắt tính năng này trong Cài đặt của mình trên Android và có hai cách để làm như vậy. Làm theo hướng dẫn từng bước này để tắt tính năng này để không còn liên kết nào được mở trong ứng dụng.
1. Tắt ứng dụng tức thì
Tính năng Ứng dụng tức thì trên Android cho phép bạn sử dụng ứng dụng mà không cần cài đặt. Vì vậy, khi bạn nhấn vào một liên kết trong Chrome, liên kết đó sẽ mở ra một ứng dụng tức thì hoặc ứng dụng thực được cài đặt trên điện thoại của bạn. Dưới đây là cách vô hiệu hóa điều này:



- Mở Cài đặt và đi tới Ứng dụng và thông báo và chọn Ứng dụng mặc định trong Nâng cao . Trên một số điện thoại, bạn sẽ tìm thấy điều này trong Quản lý ứng dụng.
- Khi bạn tìm thấy Ứng dụng mặc định, hãy nhấn vào Mở liên kết trên trang đó.
- Sau đó bạn sẽ thấy Ứng dụng tức thì trên trang tiếp theo, hãy tắt nút gạt bên cạnh nó.
Bạn cũng có thể thay đổi “Tùy chọn ứng dụng tức thì” từ đó. Khi bạn tắt nút chuyển bên cạnh “Nâng cấp liên kết web”, trình duyệt trên điện thoại của bạn sẽ không mở liên kết trong ứng dụng. Bạn cũng có thể tìm thấy cài đặt này trong Cửa hàng Google Play.



Mở Cửa hàng Play, nhấn vào thanh bên trái và chọn Cài đặt. Tìm Google Play Instant và tắt nút gạt bên cạnh “Nâng cấp liên kết web” và thế là xong.
2. Không cho phép ứng dụng mở liên kết
Phương pháp tiếp theo để ngăn Google Chrome mở ứng dụng trên Android là thay đổi cài đặt của mọi ứng dụng và không cho phép ứng dụng đó mở các liên kết được hỗ trợ. Điều này có thể được thay đổi trong cài đặt ứng dụng và bạn sẽ cần thực hiện riêng cho tất cả các ứng dụng.



- Đi tới Cài đặt> Ứng dụng và tìm Ứng dụng mặc định ở bất kỳ đâu trên điện thoại của bạn.
- Một lần nữa nhấn vào Mở liên kết và trong Ứng dụng đã cài đặt, hãy tìm ứng dụng mà bạn muốn thay đổi cài đặt. Nhấn vào ứng dụng.
- Trên trang tiếp theo, hãy nhấn Mở các liên kết được hỗ trợ và nó sẽ hiển thị cho bạn ba lựa chọn- “ Cho phép ứng dụng mở các liên kết được hỗ trợ, Luôn hỏi, Không cho phép ứng dụng ”Để mở liên kết.
- Bạn nên chọn 'Không cho phép ứng dụng mở liên kết' để ngăn ứng dụng mở mọi lúc.
- Khởi động lại điện thoại và thế là xong.
Giờ đây, Chrome sẽ mở các liên kết của ứng dụng đó trong chính trình duyệt. Hơn nữa, nếu bạn chọn Luôn luôn Hỏi , điện thoại của bạn sẽ hỏi mọi lúc nó có mở liên kết trong một ứng dụng hay không. Tương tự, bạn có thể thay đổi hành vi của các ứng dụng khác về cách chúng mở liên kết.
Đây là một số cách để ngăn Google Chrome mở ứng dụng trên Android của bạn. Nếu Chrome vẫn mở ứng dụng trên điện thoại của bạn, bạn nên thử làm đặt lại tùy chọn ứng dụng và khởi động lại điện thoại. Bạn cũng có thể thử mở liên kết ở chế độ ẩn danh nếu không có gì hoạt động.
Chúng tôi hy vọng bạn sẽ có thể mở các liên kết trong Chrome với sự trợ giúp của các phương pháp này. Để biết thêm các mẹo công nghệ như vậy, hãy theo dõi!
Bình luận trên FacebookBạn cũng có thể theo dõi chúng tôi để biết tin tức công nghệ tức thì tại Google Tin tức hoặc để biết các mẹo và thủ thuật, đánh giá điện thoại thông minh và tiện ích, hãy tham gia GadgetsToUse Telegram Group hoặc để có những video đánh giá mới nhất, hãy đăng ký Tiện ích Sử dụng Kênh Youtube.

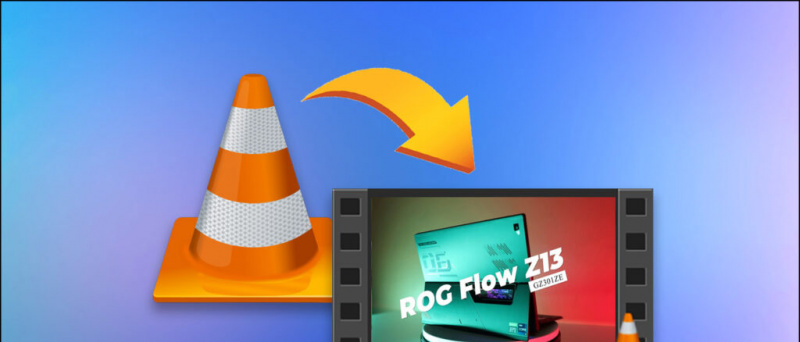
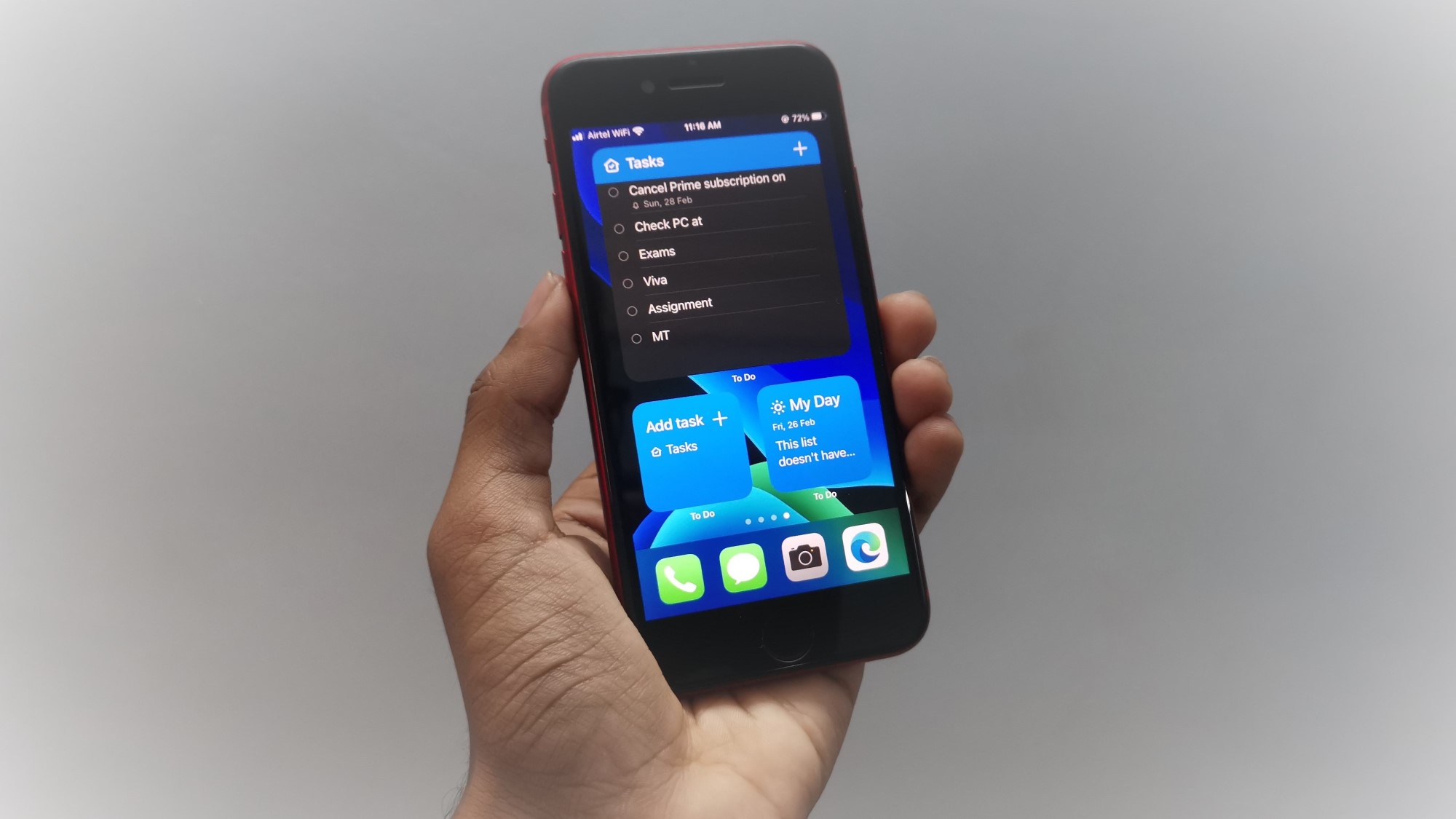
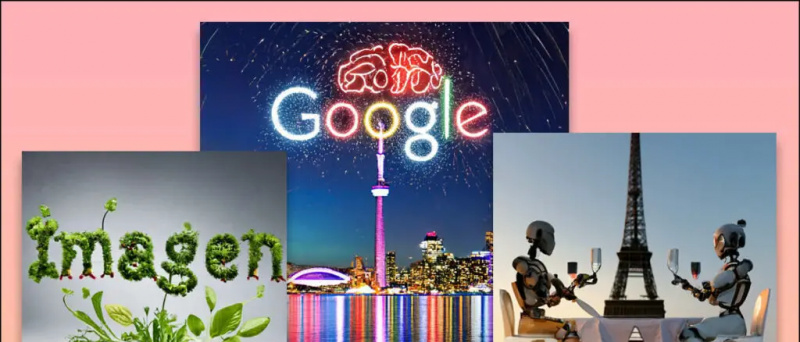

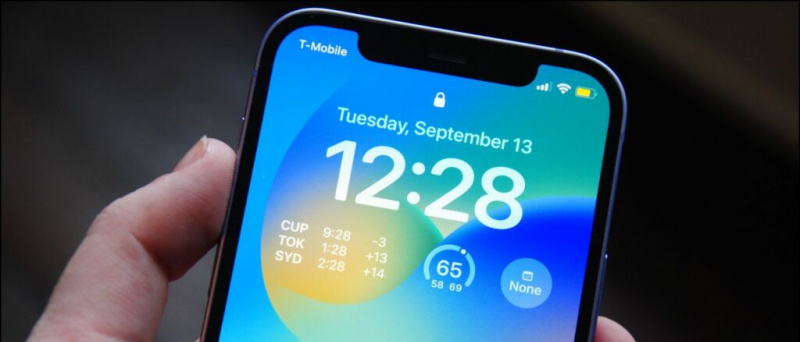
![[Cách khắc phục] Sửa lỗi GPS không định vị hoặc khóa tọa độ GPS trên điện thoại và thiết bị Android](https://beepry.it/img/featured/45/fix-gps-not-locating.png)