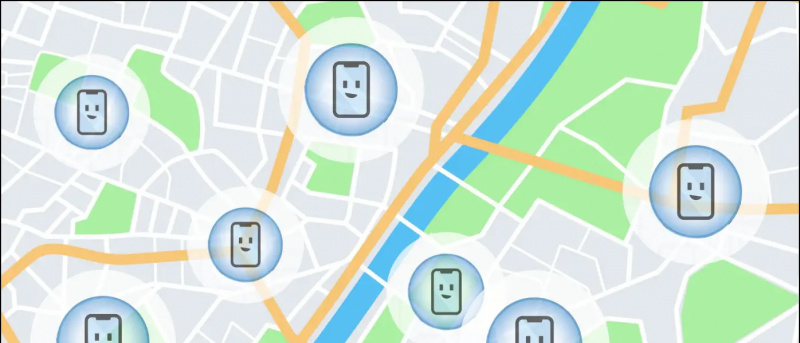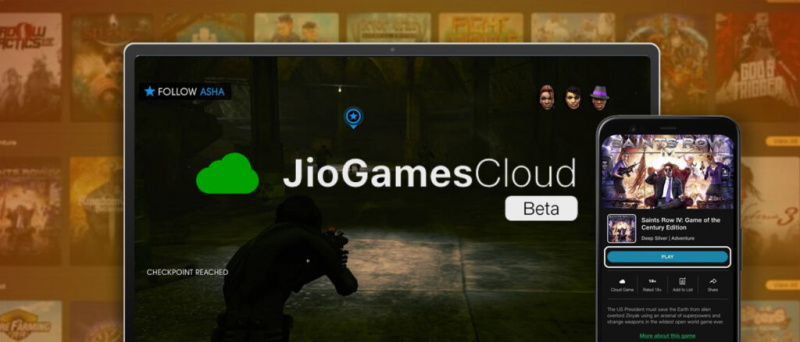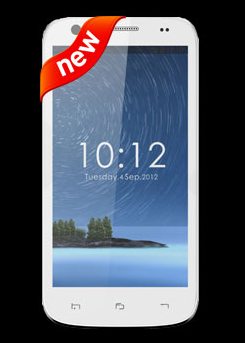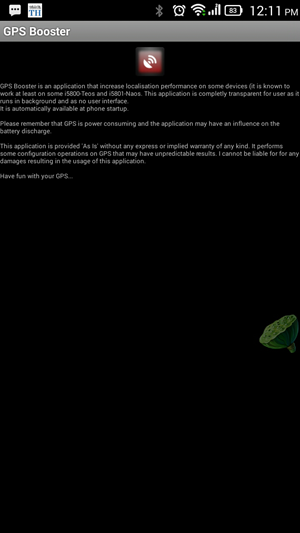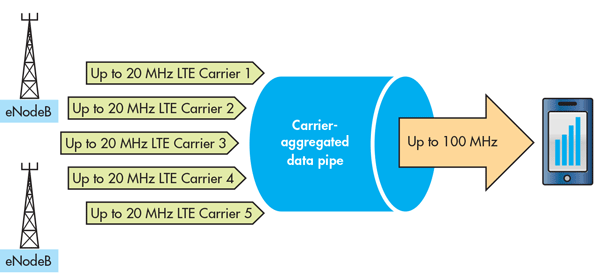Dolphin là một trình giả lập GameCube và Wii, được ca ngợi vì hiệu suất tuyệt vời và yêu cầu hệ thống tương đối thấp. Dolphin đi kèm với nhiều tính năng khác nhau để cải thiện chất lượng đồ họa và hỗ trợ bộ điều khiển Wiimotes, GameCube cũng như bộ điều khiển Dualshock và Xbox. Ngoài ra còn có một cơ sở dữ liệu mã gian lận được tích hợp sẵn để tải các mã gian lận mà không cần phải thêm mã của riêng bạn. Hướng dẫn này sẽ chỉ cho bạn cách cài đặt và thiết lập Dolphin để chơi các trò chơi GameCube và Wii trên PC của bạn.
Dolphin có thể tải các trò chơi định dạng Gamecube .ISO và các trò chơi định dạng tệp Wii .ISO và .WBFS.
Trang web giả lập Dolphin có tài liệu tuyệt vời, với lượng lớn thông tin về các tính năng khác nhau và chi tiết về các vấn đề tương thích trong nhiều trò chơi.
| Hướng dẫn | Blog |
| Câu hỏi thường gặp | Khả năng tương thích |
Tải xuống bắt buộc:
Yêu cầuDolphin Emulator
- Trình giả lập Dolphin được sử dụng để chơi các trò chơi GameCube và Wii trên PC của bạn
- Cần có một máy tính với yêu cầu vừa phải để chạy Dolphin với hiệu suất tốt
- Gamecube và các tệp lưu Wii có thể được nhập qua thẻ SD từ Wii hoặc Wii U
Thanh cảm biến Wii USB ![icon-amazon]()
- Có thể sử dụng thanh cảm biến với bộ điều hợp Bluetooth để kết nối Wiimote với PC của bạn để có trải nghiệm chân thực hơn
- Cảm biến Mayflash DolphinBar có Bluetooth tích hợp để đảm bảo khả năng tương thích với PC và tất cả các tiện ích bổ sung của Wiimote ngay khi xuất xưởng
Bộ chuyển đổi GameCube sang USB ![icon-amazon]()
- Bộ điều hợp USB có thể được sử dụng để chơi trò chơi GameCube với bộ điều khiển gốc để có trải nghiệm chân thực hơn
- Bộ điều hợp USB Mayflash Gamecube được sử dụng rộng rãi và hỗ trợ tối đa bốn bộ điều khiển
- Nó cũng tương thích với Wii U và Switch, khiến nó trở thành một khoản đầu tư tuyệt vời
Thiết lập Dolphin
- Tạo một thư mục và đặt các trò chơi GameCube và Wii của bạn vào bên trong
- Tải xuống bản mới nhất Beta phiên bản của Dolphin
- Trích xuất nội dung từ Dolphin
.7ztập tin vào một thư mục trên PC của bạn - Khởi chạy
Dolphin.exe - Nhấp đúp vào khu vực bên dưới để thêm thư mục trò chơiẢnh bìa cho các trò chơi Wii thường sẽ xuất hiện sau khi tạo xong dữ liệu lưu
- Chọn trò chơi của bạn và nhấn [Chơi] để bắt đầu
Hỗ trợ bộ điều khiển
Cấu hình bộ điều khiển có thể được đặt trong [Bộ điều khiển] menu Cấu hình nút của Dolphin sẽ được đặt thành bàn phím theo mặc định:Bộ điều khiển Gamecube
Nút:
- [Một nut bâm] = Phím X
- [Nút B] = Phím Z
- [Nút X] = Phím C
- [Nút Y] = Phím S
- [Nút Z] = Phím D
- [Nút bắt đầu] = Chìa khóa trả lại
- [L Kích hoạt] = Phím Q
- [R Kích hoạt] = Phím W
D-Pad:
- [Nút lên] = Phím T
- [Nút xuống] = Phím G
- [Nút bên trái] = Phím F
- [Nút bên phải] = Phím H
Thanh điều khiển:
- [Lên] = Phím mũi tên lên
- [Xuống] = Phím mũi tên xuống
- [Trái] = Phím mũi tên trái
- [Đúng] = Phím mũi tên phải
- Công cụ sửa đổi (nửa nhấn theo hướng) = Phím L-Shift
C-Stick:
- [Lên C] = Tôi chìa khóa
- [Xuống C] = Phím K
- [Trái C] = Phím J
- [Đúng C] = Phím L
- Công cụ sửa đổi (nửa nhấn theo hướng) = Phím L-Ctrl
Wiimote
Nút:
- [Một nut bâm] = Chuột Nhấp chuột trái
- [Nút B] = Chuột phải Nhấp chuột
- [1 nút] = 1 chìa khóa
- [2 nút] = 2 phím
- [- cái nút] = Phím Q
- [+ nút] = Phím E
- [Nút bắt đầu] = Chìa khóa trả lại
D-Pad:
cách lưu hình ảnh google trên điện thoại android
- [Nút lên] = Phím T
- [Nút xuống] = Phím G
- [Nút bên trái] = Phím F
- [Nút bên phải] = Phím H
Bộ điều khiển Xbox và Dualshock
Dolphin trên Windows 10 đi kèm với hỗ trợ tích hợp cho Xbox 360 / Một và Dualshock 4 bộ điều khiển. Trình điều khiển Dualshock có thể được cài đặt cho Windows 7/10 , không hỗ trợ bộ điều khiển PlayStation 4/3 nguyên bản.Chọn và định cấu hình bộ điều khiển của bạn từ [Bộ điều khiển] -> [Định cấu hình] menu cho bộ điều khiển bạn muốn sử dụng. Tuy nhiên, bạn sẽ cần phải ánh xạ tất cả các nút của mình từng nút một cho bộ điều khiển mới. Nhớ tên và [Tiết kiệm] hồ sơ cho các ánh xạ nút hoặc bạn sẽ mất chúng khi Dolphin bị đóng.Bộ điều khiển GameCube
Bộ điều khiển GameCube thực có thể được kết nối với PC của bạn bằng bộ chuyển đổi USB. Nếu bạn đang sử dụng Bộ điều hợp Nintendo GameCube chính thức hoặc Mayflash GameCube Adapter (Đặt ở chế độ Wii U / NS), bạn sẽ cần cài đặt đúng trình điều khiển USB.- Tải xuống và khởi chạy zadig , lựa chọn [Không] để cập nhật
- Lựa chọn [Tùy chọn] -> [Liệt kê tất cả thiết bị]
- Lựa chọn [WUP-28] như thiết bị USB
- Lựa chọn [WinUSB] là trình điều khiển được cài đặt
- Nhấp chuột [Thay thế trình điều khiển] và đợi quá trình hoàn tất
- Sau khi hoàn tất, hãy chọn [Bộ điều hợp GameCube cho Wii U] từ [Bộ điều khiển] menu trong Dolphin
Nếu bạn đang nhận [Cài đặt trình điều khiển không thành công] lỗi hoặc [(Không thể phân bổ tài nguyên)] , bạn có thể cần xóa các tệp thiết lập tạm thời hoặc khôi phục trình điều khiển ban đầu của thiết bị. Đảm bảo zadig được chạy với tư cách quản trị viên.
Khắc phục 1: Xóa tệp thiết lập tạm thời- Khởi động lại PC của bạn
- Xóa dấu
/usb_driver/thư mục từ/Users/[Username]/thư mục trên PC Windows của bạn - Đảm bảo không có trường hợp nào của
installer_x64.exehoặcinstaller_x86.exeđang chạy trong trình quản lý tác vụ của bạn - Quá trình có thể được kết thúc thông qua dấu nhắc lệnh với
taskkill /f /t /im installer-x64.exe
- Khởi động lại PC của bạn nếu bạn chưa khởi động lại
- Đảm bảo bộ điều hợp GameCube của bạn được cắm qua USB
- Phóng [Quản lý thiết bị] trên PC của bạn
- Từ menu trên cùng, hãy chọn [Lượt xem] -> [Thiết bị theo vùng chứa]
- Tìm thấy [WUP-028] -> [Thiết bị đầu vào USB] Tìm kiếm [Thiết bị đầu vào USB] với một [! ] ký hiệu nếu bạn không thể tìm thấy [WUP-028]
- Kích chuột phải [Thiết bị đầu vào USB] và chọn [Gỡ cài đặt thiết bị] -> [Gỡ cài đặt trình điều khiển]
- Rút phích cắm, sau đó cắm lại bộ điều hợp GameCube USB và thử thay thế trình điều khiển bằng zadig
Wiimotes
Wiimotes thực cũng có thể được sử dụng với Dolphin để có trải nghiệm chân thực hơn. Các USB Mayflash DolphinBar (Đặt thành Chế độ 4) có thể được sử dụng để kết nối Wiimotes với PC của bạn mà không cần bộ điều hợp Bluetooth bổ sung do đã có một bộ điều hợp tích hợp sẵn.- Kết nối Mayflash DolphinBar qua USB
- Đặt [Chế độ] đến [4]
- Nhấn nút [Đồng bộ hóa] trên Mayflash DolphinBar cho đến khi đèn LED bắt đầu nhấp nháy
- Nhấn nút màu đỏ trên Wiimote cho đến khi đèn LED ổn định trên Trình phát 1, sau đó kết nối bất kỳ tiện ích bổ sung Wiimote nào bạn muốn sử dụng
- Trong Dolphin, đi tới [Bộ điều khiển] và chọn [Wiimote thực]
- Bạn có thể bật nhiều tùy chọn hơn như loa Wiimote và [Quét liên tục] để khắc phục sự cố kết nối
- Khởi chạy trò chơi của bạn và Wiimote trong Dolphin sẽ hoạt động giống như bảng điều khiển Wii thông thường
Cài đặt đồ họa & họa tiết HD
Cài đặt đồ họa của Dolphin có thể được thay đổi trong [Đồ họa] thực đơn.
bên trong [Chung] , bạn có thể đặt V-sync cho các sự cố xé màn hình. Đặt Toàn màn hình để xóa viền cửa sổ. Bạn cũng có thể hiển thị FPS trong khi chơi trò chơi.
bên trong [Cải tiến] , bạn có thể tinh chỉnh các tính năng đồ họa như độ phân giải nội bộ, khử răng cưa và lọc dị hướng.
Tải họa tiết HD
Bạn có thể tăng thêm chất lượng đồ họa của trò chơi trong Dolphin bằng cách sử dụng các họa tiết có độ phân giải cao tùy chỉnh. Điều này cải thiện đồ họa rất nhiều tùy thuộc vào chất lượng của kết cấu, đặc biệt là ở độ phân giải gốc cao hơn.
Kết cấu tùy chỉnh thường có dạng .png hoặc .dds định dạng. .dds kết cấu được khuyến nghị cho các yêu cầu VRAM thấp hơn ngay cả ở độ phân giải cao.
- Nhấp chuột phải vào trò chơi của bạn từ danh sách trò chơi Dolphin, sau đó chọn [Tính chất]
- Đi đến [Thông tin] tab và sao chép [Mã số game]
- Chuyển đến
/Documents/->/Dolphin Emulator/->/Load/->/Textures/thư mục trên PC của bạn - Tạo một thư mục và đặt tên là [Mã số game] trò chơi của bạn
- Sao chép các kết cấu tùy chỉnh vào
/Game ID/thư mục - Đi đến [Đồ họa] -> [Nâng cao]
- Kiểm tra [Tải họa tiết tùy chỉnh] và [Tìm nạp trước họa tiết tùy chỉnh]
- Đóng cài đặt Đồ họa và khởi chạy trò chơi của bạn
- Bạn sẽ thấy thông báo khi kết cấu tùy chỉnh của bạn được tải khi khởi động
Gian lận
Dolphin có một cơ sở dữ liệu tích hợp các mã gian lận cho các trò chơi GameCube và Wii. Để kích hoạt gian lận:
- Đi đến [Tùy chọn] -> [Cấu hình] trong menu trên cùng của Dolphin
- Kiểm tra [Cho phép gian lận] sau đó đóng trang cài đặt
- Nhấp chuột phải vào trò chơi của bạn trong danh sách trò chơi Dolphin và chọn [Tính chất]
- Bạn có thể bật mã gian lận (AR / Gecko) hoặc thêm mã của riêng bạn
- Đóng trang gian lận và khởi chạy trò chơi của bạn để chơi với các trò gian lận được bật