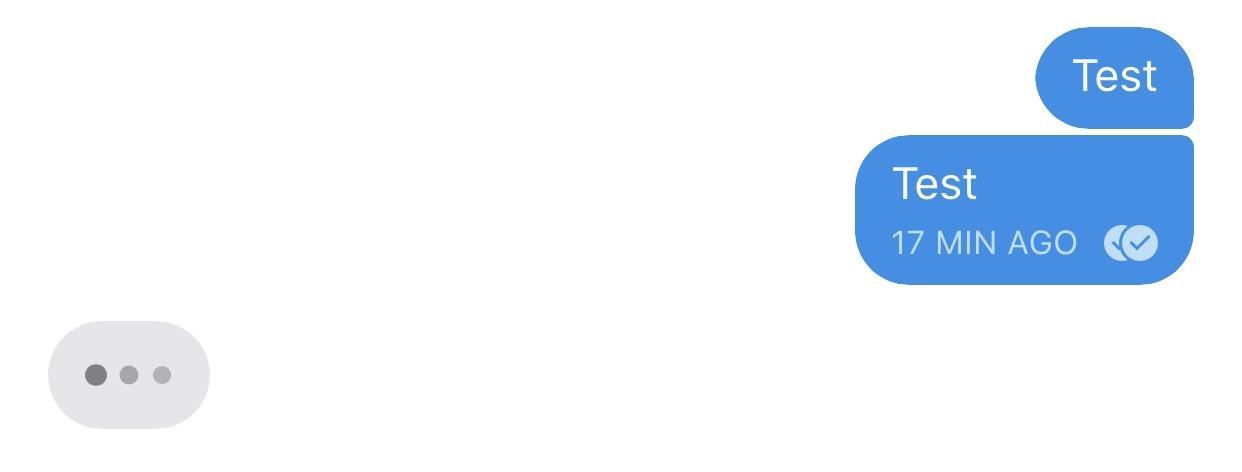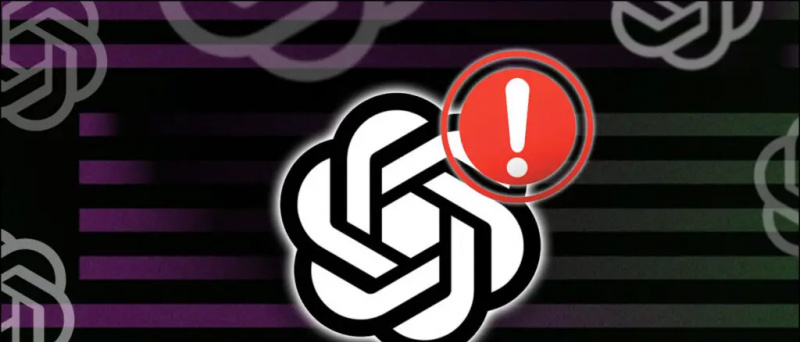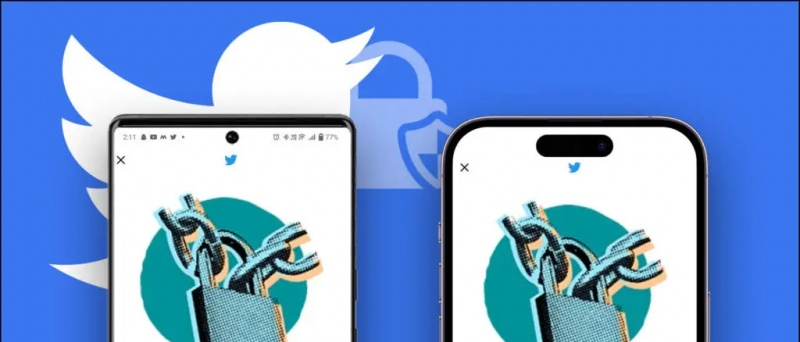Làm việc tại nhà đã đạt được rất nhiều động lực kể từ năm qua. Những người làm việc tại nhà đang tham gia các cuộc họp và thuyết trình qua cuộc gọi điện video. Đồng thời, sinh viên và giáo viên cũng đang sử dụng các nền tảng như Zoom cho các lớp học trực tuyến. Tuy nhiên, không phải ai cũng cảm thấy thoải mái với cuộc gọi video tại nhà. Lý do có thể là sự lộn xộn trong phòng của bạn hoặc bạn sẵn sàng tham gia cuộc họp trong khi che giấu môi trường xung quanh. Rất may, Zoom cho phép bạn ẩn những gì đang diễn ra sau lưng bạn bằng cách sử dụng nền ảo. Đây là cách bạn có thể sử dụng hình ảnh hoặc video làm nền trong Thu phóng gặp gỡ .
Có liên quan | Cách làm mờ nền của bạn trong cuộc họp thu phóng
Sử dụng Hình ảnh hoặc Video làm Nền trong Cuộc họp Thu phóng
Mục lục
cửa hàng play không cập nhật ứng dụng
Sử dụng tính năng nền ảo, bạn có thể thay đổi nền của mình thành hình ảnh hoặc hoạt ảnh trong cuộc họp đang diễn ra. Bạn cũng có thể sử dụng hình ảnh hoặc video tùy chỉnh mà bạn chọn làm nền trong cuộc gọi video Thu phóng.
Mọi thứ khác ngoại trừ bạn sẽ được che bằng hình nền hoặc video. Nó sẽ giúp bạn duy trì sự riêng tư của mình bằng cách che giấu môi trường xung quanh hoặc phòng của bạn. Dưới đây là cách bạn có thể đặt hình ảnh hoặc video tùy chỉnh làm nền trong Zoom cho PC, Android và iPhone.
Trên Thu phóng cho PC (Windows và Mac)
- Mở ứng dụng Zoom trên máy tính của bạn.
- Nhấp vào biểu tượng bánh răng ở trên cùng bên phải để mở Cài đặt .
- Sau đó, chọn Nền & Bộ lọc hoặc là Nền ảo (trên Mac) từ thanh bên.

- Tại đây, hãy nhấp vào + biểu tượng bên cạnh Nền ảo.

- Để sử dụng hình ảnh làm nền của bạn trong Thu phóng, hãy chọn Thêm hình ảnh . Nếu bạn muốn sử dụng video làm nền Thu phóng của mình, hãy nhấp vào Thêm video .
- Chọn tệp hình ảnh hoặc video mong muốn từ máy tính của bạn.

Đó là nó. Bây giờ bạn có thể bắt đầu hoặc tham gia cuộc họp Thu phóng với hình ảnh hoặc video đã chọn làm nền của bạn. Bên cạnh đó, bạn cũng có thể chọn từ các tùy chọn nền ảo tích hợp sẵn do Zoom cung cấp.
Đảm bảo cắt hình ảnh để phù hợp với tỷ lệ khung hình của máy ảnh trước khi tải lên. Ngoài ra, hãy sử dụng hình nền có độ phân giải tối thiểu 1280 x 720 pixel. Trong trường hợp video, bạn có thể sử dụng tệp có chất lượng từ 360p đến 1080p.
Thay đổi nền hình ảnh hoặc video trong cuộc họp

làm cách nào để xóa tài khoản google của tôi khỏi thiết bị khác
Zoom cũng cho phép bạn chuyển đổi hình nền trong một cuộc họp đang diễn ra. Để làm như vậy, hãy nhấp vào ^ ở bên phải của nút 'Dừng video' trong cuộc gọi điện video. Sau đó, chọn “Chọn nền ảo”. Sau đó, bạn có thể bật hoặc tắt nền tùy chỉnh hoặc thay đổi hình ảnh hoặc video của mình.
Tính năng nền ảo của Zoom hoạt động tốt nhất với màn hình màu xanh lục và trong điều kiện ánh sáng đồng nhất. Dưới đây là hướng dẫn chi tiết của chúng tôi về sử dụng màn hình xanh lục để thay đổi nền video Thu phóng của bạn .
Bật thu phóng cho Android và iOS
Ứng dụng Zoom dành cho Android và iOS hiện chỉ hỗ trợ hình ảnh làm hình nền. Bạn không thể đặt video làm nền trên ứng dụng Zoom dành cho thiết bị di động .



- Mở ứng dụng Thu phóng trên điện thoại của bạn.
- Tham gia hoặc tạo một cuộc họp mới với video đã bật của bạn.
- Trong cuộc họp đang diễn ra, hãy nhấn vào bất kỳ đâu trên màn hình để hiển thị các điều khiển.
- Nhấn vào Hơn ở góc dưới cùng bên phải.
- Từ các tùy chọn có sẵn, hãy chọn Nền ảo .
- Tại đây, bạn có thể sử dụng các hình ảnh đã cho làm nền của mình.
- Để đặt hình ảnh của riêng bạn làm nền Thu phóng, hãy cuộn sang bên phải và nhấp vào “ + . '
- Chọn tệp hình ảnh từ điện thoại của bạn.
- Sau khi hoàn tất, hãy nhấp vào Đóng .
Không thể thấy tùy chọn nền ảo? Thử cập nhật ứng dụng lên phiên bản mới nhất từ Cửa hàng Google Play hoặc là Cửa hàng ứng dụng . Nếu bạn vẫn không thấy tùy chọn này thì có thể điện thoại của bạn không thể hỗ trợ tính năng này.
Kết thúc
Đây là tất cả về cách bạn có thể sử dụng hình ảnh hoặc video làm nền trong cuộc họp Thu phóng. Chúng tôi đã đề cập đến các phương pháp dành cho Windows, Mac và điện thoại thông minh, tức là Android và iOS. Hãy thử tính năng này và cho tôi biết trải nghiệm của bạn trong phần bình luận bên dưới.
Ngoài ra, hãy đọc- Cách sử dụng hiệu ứng 3D AR trên khuôn mặt khi thu phóng
Bình luận trên FacebookBạn cũng có thể theo dõi chúng tôi để biết tin tức công nghệ tức thì tại Google Tin tức hoặc để biết các mẹo và thủ thuật, đánh giá điện thoại thông minh và tiện ích, hãy tham gia GadgetsToUse Telegram Group hoặc để có những video đánh giá mới nhất, hãy đăng ký Tiện ích Sử dụng Kênh Youtube.