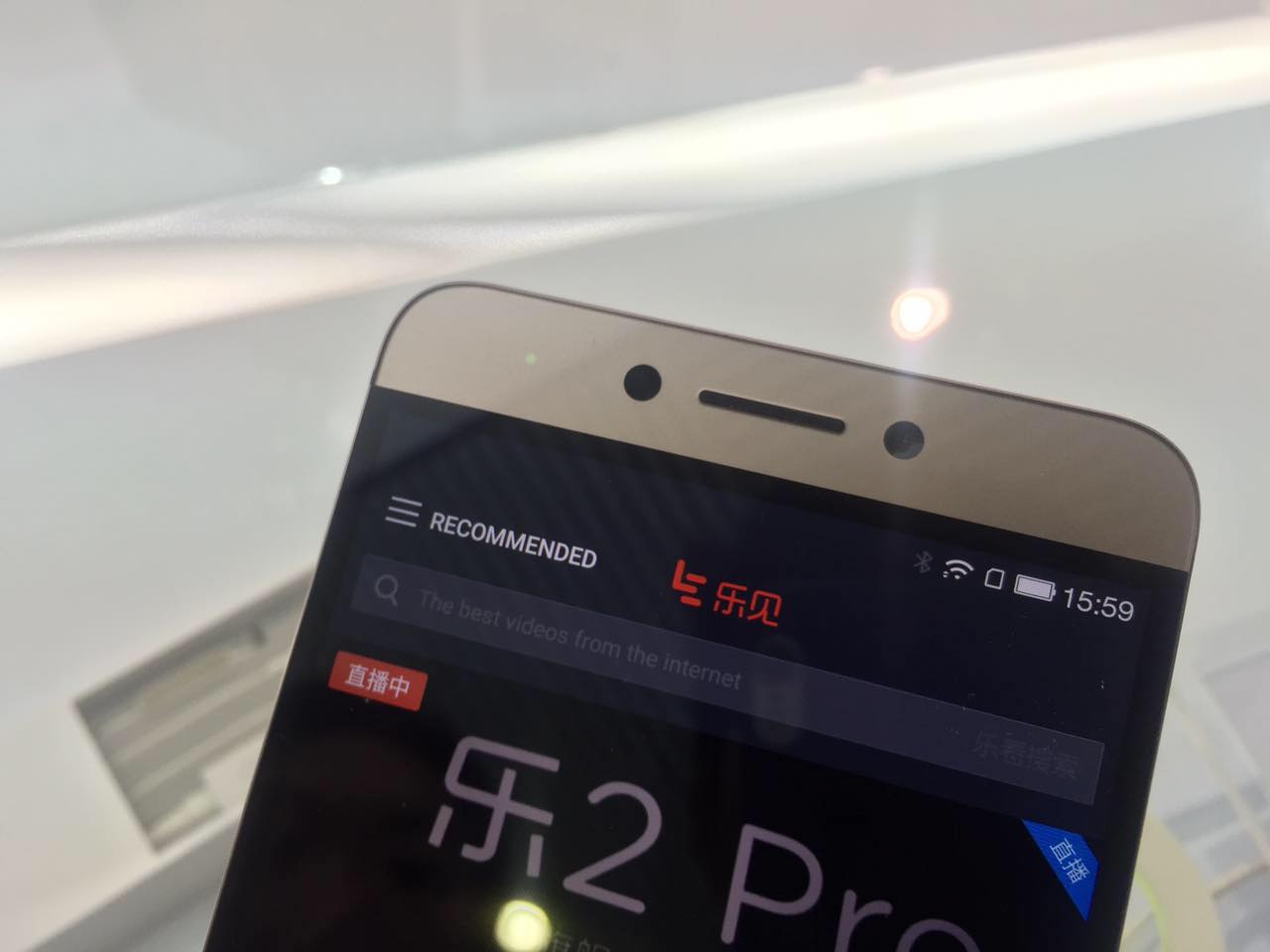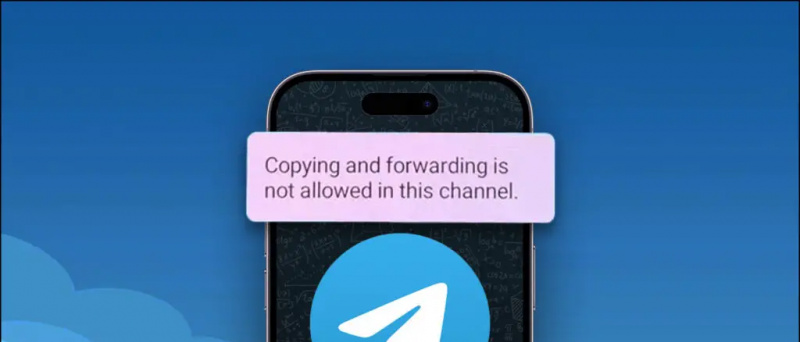Mọi người thường giữ các tệp trên Google Drive , mà họ có thể phải truy cập nhiều lần trong ngày, đặc biệt là vì công việc. Điều này có nghĩa là bạn sẽ phải mở ứng dụng Drive và sau đó là tệp, điều này có thể thực sự rất mệt mỏi. Rất may, Drive cung cấp cho bạn tùy chọn cho lối tắt trên màn hình chính nếu bạn muốn truy cập nhanh vào các tệp này. Trong bài viết này, hãy xem nhanh cách bạn có thể thêm một tệp Google Drive hoặc lối tắt thư mục vào màn hình chính của điện thoại Android của bạn .
Có liên quan | Chuyển tệp từ tài khoản Google Drive này sang tài khoản Google Drive khác
Thêm lối tắt thư mục hoặc tệp Google Drive vào Màn hình chính Android
Mục lục
Nếu là người dùng Android, bạn có thể thêm phím tắt vào bất kỳ tệp hoặc thư mục Google Drive nào bạn muốn trên màn hình chính của mình. Nó rất tiện lợi và cũng sẽ giúp bạn tiết kiệm rất nhiều thời gian. Để làm điều đó trên điện thoại của bạn, hãy làm theo các bước dưới đây.
Yêu cầu
- Tài khoản Google Drive.
- Điện thoại Android chạy Android 7.0 trở lên.
- Ứng dụng Google Drive đã được cài đặt trên điện thoại của bạn.
Các bước để thêm lối tắt Google Drive vào Màn hình chính
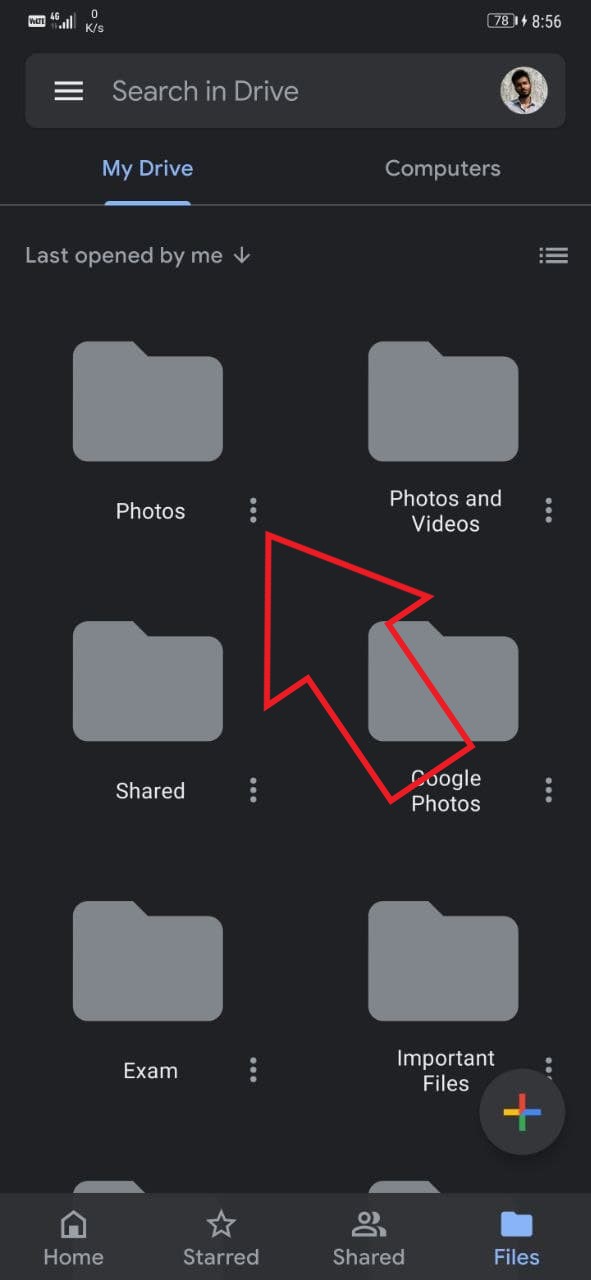


- Mở ứng dụng Google Drive trên điện thoại của bạn. Cài đặt từ Cửa hàng Google Play nếu chưa có.
- Đăng nhập bằng tài khoản Google của bạn.
- Đi tới tệp hoặc thư mục có lối tắt bạn muốn tạo trên màn hình chính của điện thoại.
- Nhấn vào Ba chấm bên cạnh tệp hoặc thư mục.
- Từ các tùy chọn có sẵn, hãy nhấp vào Thêm vào màn hình chính .
- Trên màn hình tiếp theo, nhấp vào Thêm tự động xác nhận.
 Đó là nó. Lối tắt tệp hoặc thư mục sẽ được thêm vào màn hình chính của điện thoại Android của bạn. Giờ đây, bạn có thể nhấp trực tiếp vào phím tắt để mở thư mục hoặc tệp mà không cần mở Google Drive và tìm kiếm nó.
Đó là nó. Lối tắt tệp hoặc thư mục sẽ được thêm vào màn hình chính của điện thoại Android của bạn. Giờ đây, bạn có thể nhấp trực tiếp vào phím tắt để mở thư mục hoặc tệp mà không cần mở Google Drive và tìm kiếm nó.
Thêm lối tắt cho tệp hoặc thư mục trong Google Drive
Vì phím tắt màn hình chính không khả dụng cho tất cả các thiết bị, nên bạn có thể gặp khó khăn khi mở nhiều tệp giống nhau. Google Drive cung cấp Quyền truy cập nhanh cho các tệp đã truy cập gần đây, nhưng điều đó không hữu ích khi bạn phải mở quá nhiều tệp, quá nhiều lần trong ngày.
Vì vậy, điều gì sẽ xảy ra nếu bạn có thể tạo các phím tắt truy cập nhanh cho họ trong Google Drive? Ví dụ: bạn mở Drive và nhấn vào phím tắt, sẽ đưa bạn trực tiếp đến tệp được lưu trữ trong ba thư mục con khác nhau. Để làm được điều đó, bạn có thể sử dụng các phím tắt trong Google Drive. Bạn có thể tạo chúng như sau–
- Nhấp chuột phải vào tệp hoặc thư mục trong Drive của bạn.
- Bấm vào Thêm lối tắt vào Drive .

- Sau đó, chọn Ổ đĩa của tôi hoặc bất kỳ vị trí nào khác mà bạn muốn tạo lối tắt.

- Bây giờ, hãy nhấp vào Thêm shortcut để tạo lối tắt trên trang chủ Drive của bạn.

Lối tắt có thể liên kết bất kỳ tệp hoặc thư mục nào trên ổ đĩa với màn hình chính của Drive của bạn. Do đó, bạn không phải đi sâu vào các thư mục để truy cập vào một tệp hoặc thư mục cụ thể bất cứ lúc nào bạn cần.
Kết thúc
Đây là tất cả về cách bạn có thể thêm tệp Google Drive hoặc lối tắt thư mục vào màn hình chính của điện thoại Android. Bên cạnh đó, chúng tôi cũng đã đề cập đến cách bạn có thể thêm các phím tắt truy cập nhanh trong Drive, có thể hữu ích cho người dùng iPhone và PC. Hãy theo dõi để biết thêm các bài viết như vậy.
Ngoài ra, hãy đọc- [Đang làm việc] Khắc phục sự cố tải xuống trên Google Drive không hoạt động trong Microsoft Edge
Bình luận trên FacebookBạn cũng có thể theo dõi chúng tôi để biết tin tức công nghệ tức thì tại Google Tin tức hoặc để biết các mẹo và thủ thuật, đánh giá điện thoại thông minh và tiện ích, hãy tham gia GadgetsToUse Telegram Group hoặc để có những video đánh giá mới nhất, hãy đăng ký Tiện ích Sử dụng Kênh Youtube.