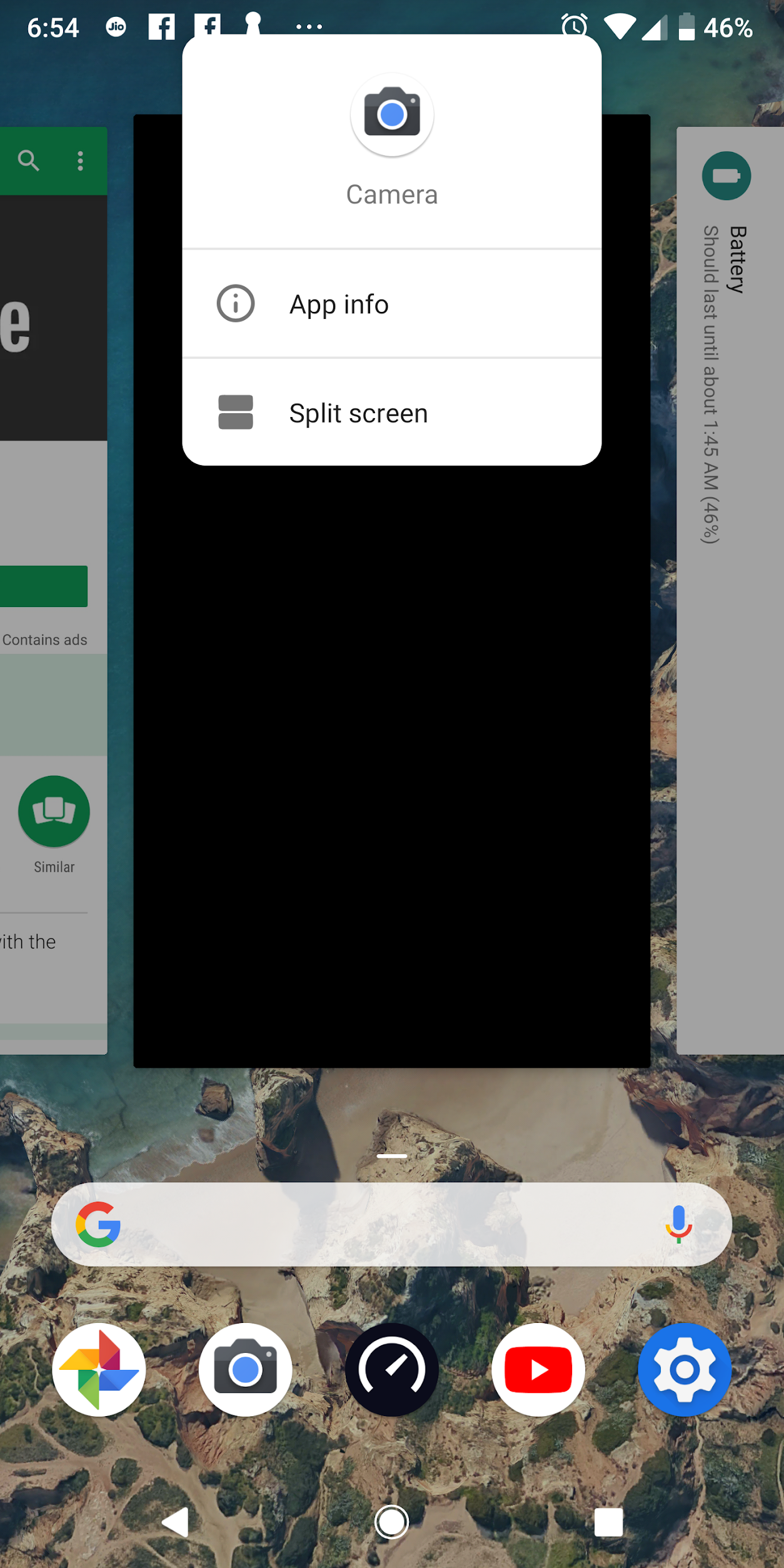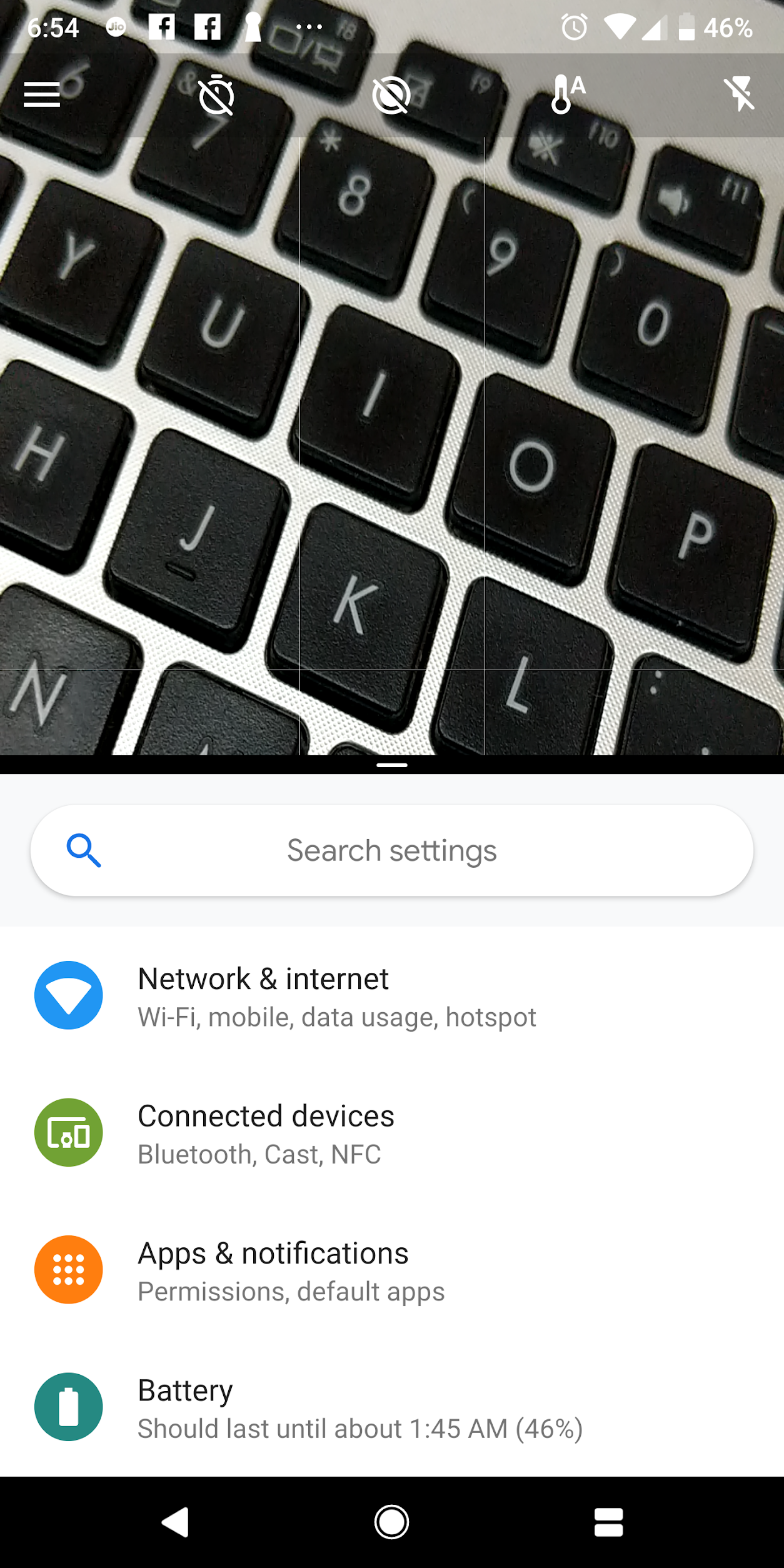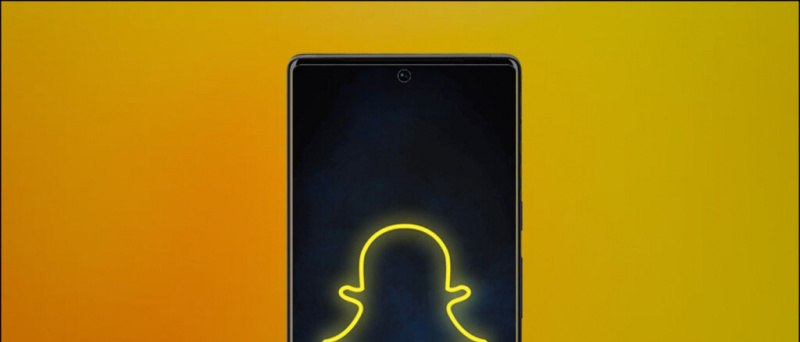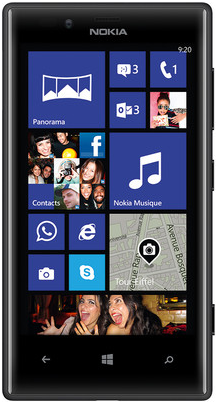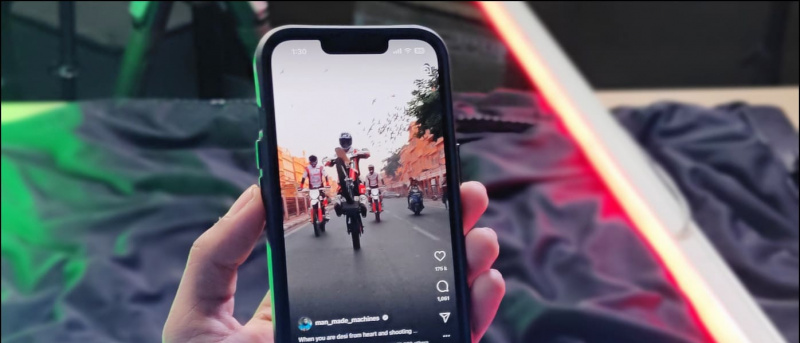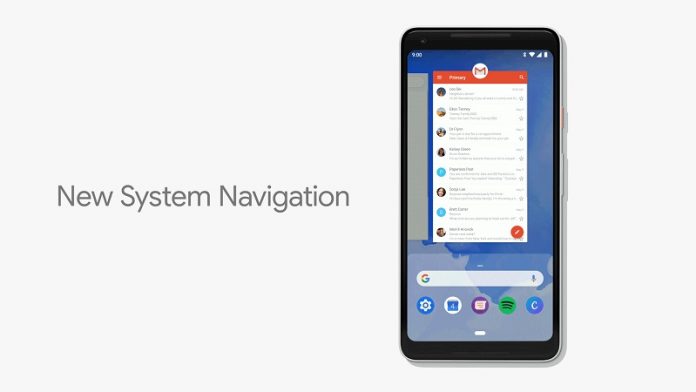
Google gần đây đã phát hành Android P Beta và hiện nó có sẵn dưới dạng bản cập nhật beta trên một loạt thiết bị, bao gồm cả điện thoại thông minh Pixel của Google. Google đã nâng cấp giao diện người dùng trên Android P rất nhiều, giao diện này trông khá quen thuộc nhưng không giống như vậy.
Bạn có thể nghĩ rằng một số tính năng như xóa các tác vụ nền hoặc ứng dụng đang chạy đã bị xóa nhưng chúng vẫn ở đó, chúng chỉ được thay đổi một chút bởi Google .
Một tính năng khác bị ẩn là tính năng xem chia nhỏ. Vì giao diện ứng dụng gần đây đã được làm mới, bạn không thể chạm và giữ thẻ tác vụ và kéo nó để vào chế độ chia đôi màn hình. Một phím tắt khác để vào chế độ chia đôi màn hình là giữ nút ứng dụng gần đây trong thanh điều hướng nhưng nút này cũng không hoạt động nữa trong Android P Beta.
Vì vậy, làm thế nào bạn sẽ vào chế độ chia đôi màn hình trong Android P Beta? Đây là một hướng dẫn nhỏ để giúp bạn vào chế độ chia đôi màn hình trong Android P.
Cách sử dụng chế độ Chia đôi màn hình trong Android P
- Vào màn hình ứng dụng gần đây bằng cách chạm vào nút ứng dụng gần đây trong thanh điều hướng hoặc vuốt lên trên màn hình chính.
- Bây giờ, hãy nhấn vào biểu tượng ứng dụng trên đầu thẻ mà bạn muốn sử dụng trong chế độ xem chia đôi màn hình.
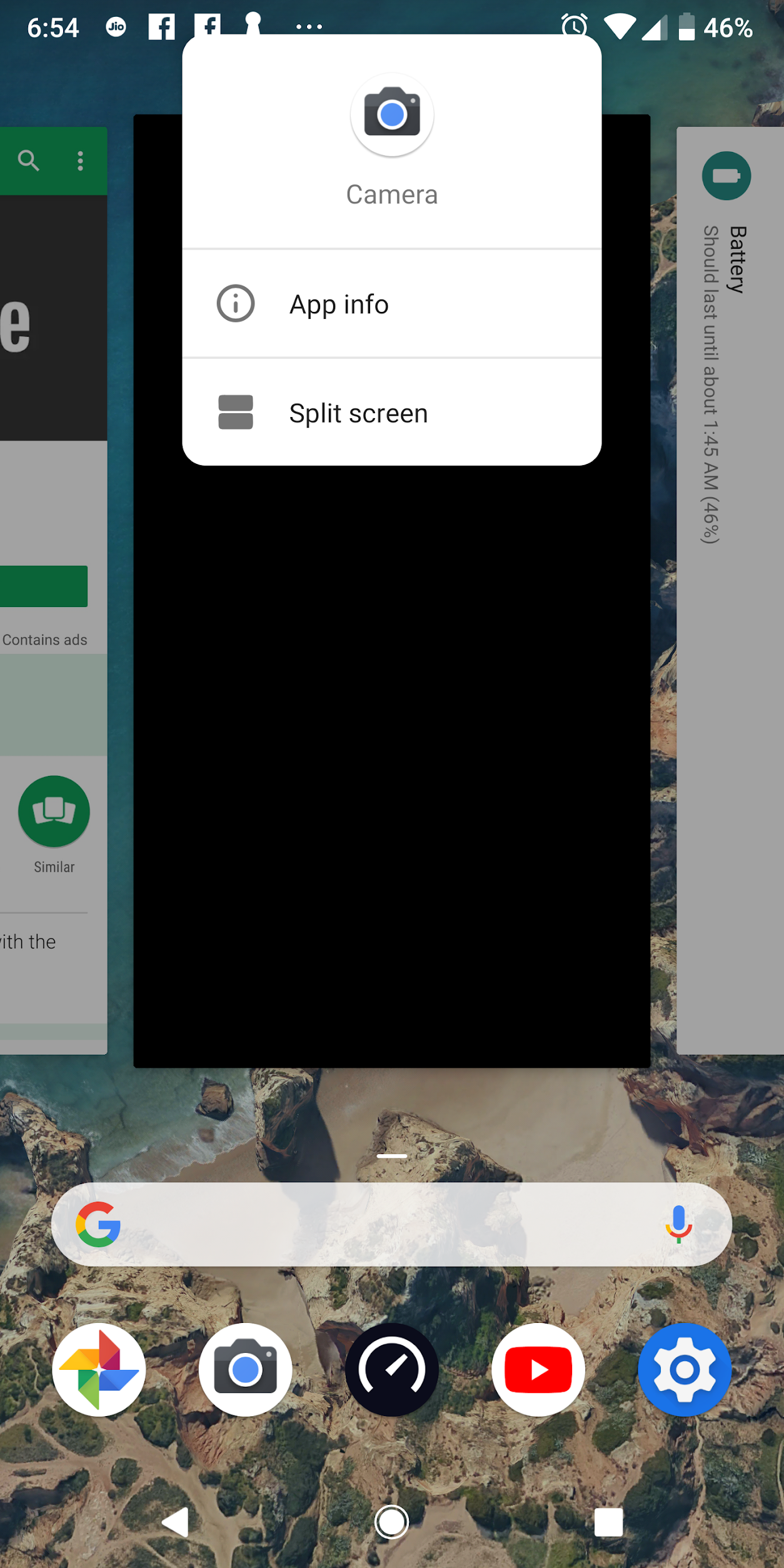
- Nhấn vào màn hình chia đôi trên menu bật lên và ứng dụng sẽ chuyển sang nửa trên của màn hình.
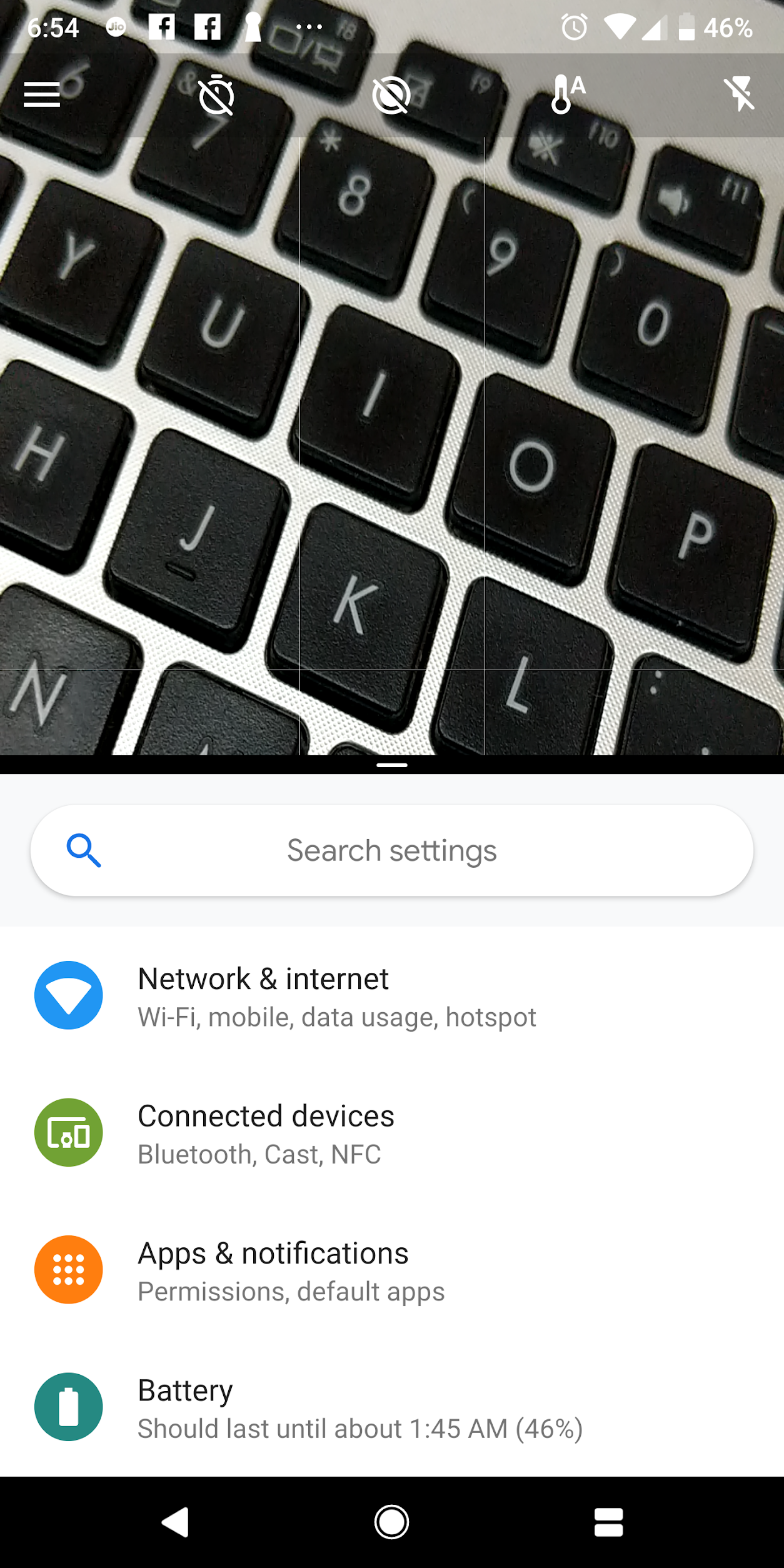
- Nửa dưới sẽ hiển thị cho bạn tùy chọn để mở một ứng dụng khác trên màn hình chia nhỏ
Điều thú vị là máy ảnh hoạt động ở chế độ xem chia đôi màn hình mà trước đây không thể có trong bất kỳ phiên bản Android nào. Như vậy, bạn đã hiểu, bây giờ bạn có thể sử dụng chế độ xem chia đôi màn hình trên Android P Beta. Đi đây để biết thêm về Android P Beta hoặc đọc về một số mẹo và thủ thuật bạn có thể sử dụng trong Android P Beta.
Bình luận trên Facebook