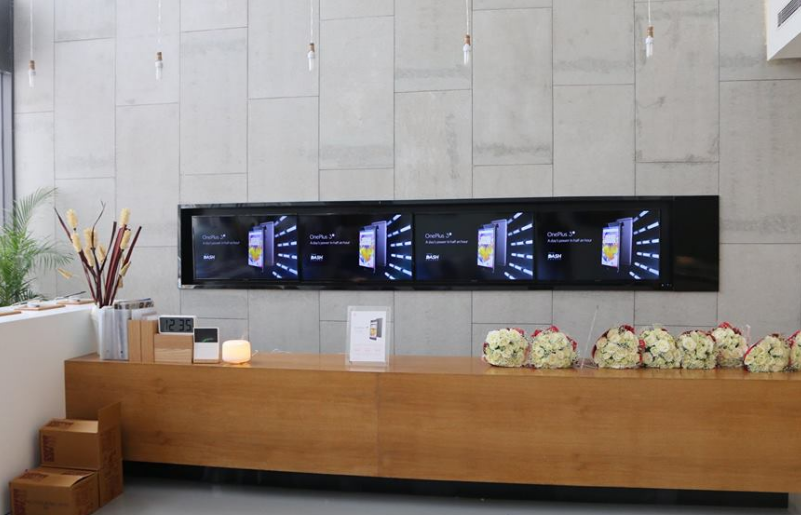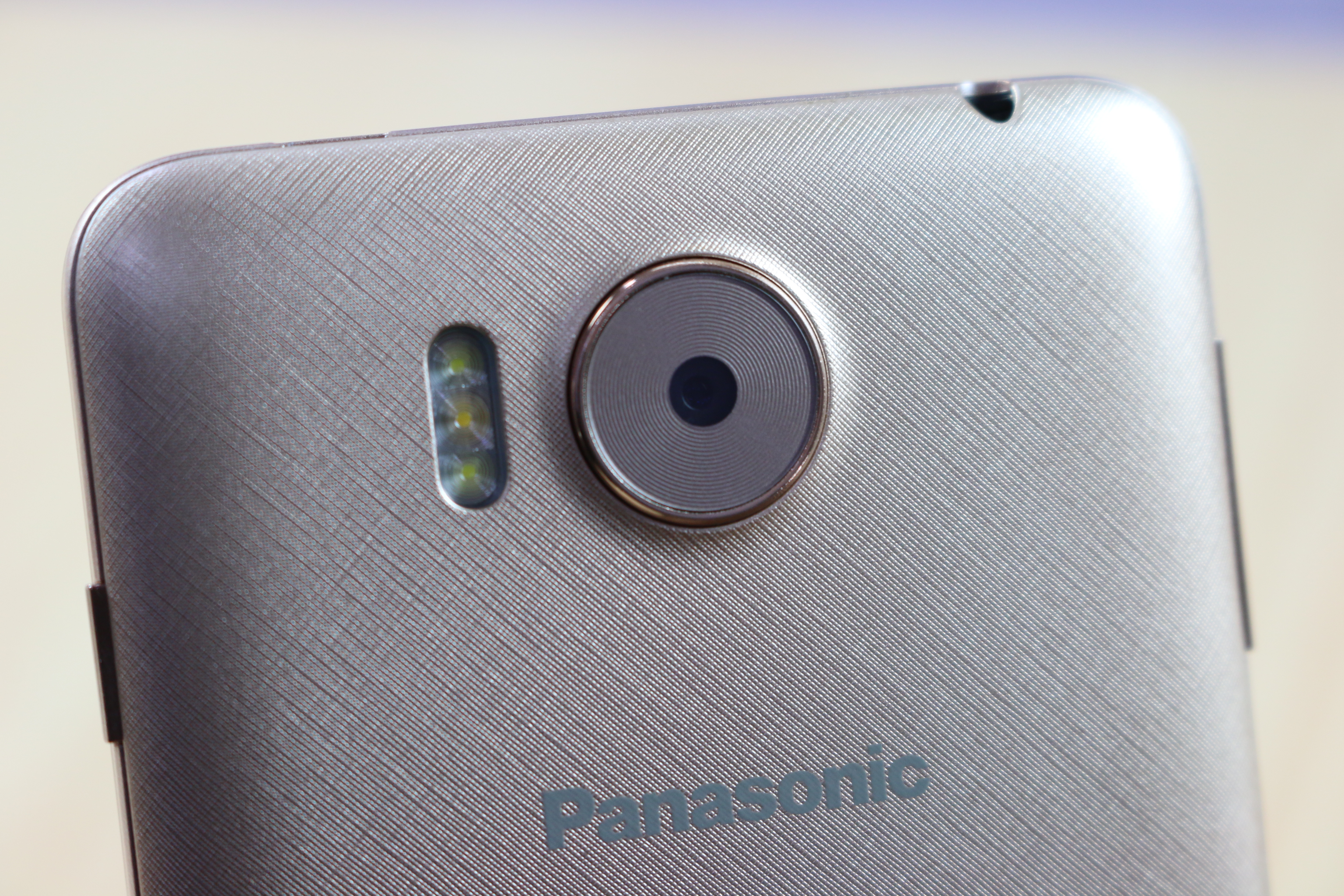Hướng dẫn này sẽ chỉ cho bạn cách sử dụng Bộ điều khiển Switch Pro trên PC chạy Windows 10. Windows 10 đi kèm với hỗ trợ tích hợp cho Bộ điều khiển Switch Pro, vì vậy nó sẽ hoạt động với phần lớn các trò chơi hỗ trợ bộ điều khiển mà không cần trình điều khiển bổ sung. Trò chơi có thể được khởi chạy thông qua Steam để cho phép hỗ trợ bộ điều khiển trong bất kỳ trò chơi hoặc ứng dụng nào trên PC. Bộ điều khiển Switch Pro có thể được sử dụng cùng với Steam để có thêm các tính năng và tùy chọn cấu hình Steam có thể dễ dàng được sử dụng để ánh xạ các que tương tự với đầu vào chuột, làm cho các trò chơi tập trung vào chuột như game bắn súng góc nhìn thứ nhất dễ chơi hơn nhiều.
BetterJoy có thể được cài đặt để sử dụng Bộ điều khiển Switch Pro dành cho Windows 7, bộ điều khiển sẽ mô phỏng Bộ điều khiển Xbox 360 làm cho nó tương thích với tất cả các trò chơi hỗ trợ bộ điều khiển.
Tải xuống bắt buộc:
- hơi nước
- BetterJoyforCemu (Tùy chọn / dành cho Windows 7)
Hơi nước (Khuyến nghị)
- Tính năng Steam hỗ trợ gốc tích hợp cho Bộ điều khiển Switch Pro
- Bạn có thể cho phép hỗ trợ bộ điều khiển cho bất kỳ trò chơi hoặc trình mô phỏng nào bằng cách thêm các trò chơi Non-Steam vào thư viện Steam của bạn
- Dễ dàng ánh xạ các phím bàn phím và đầu vào chuột với bộ điều khiển của bạn
Cáp USB-C sang USB-A ![icon-amazon]()
- Bộ điều khiển Switch Pro yêu cầu cáp USB-C để kết nối có dây với PC của bạn
- Cần có cáp USB-C để sạc Bộ điều khiển Switch Pro
- Cáp USB-C sang USB-C cũng có thể được sử dụng nếu máy tính của bạn có cổng USB-C
Bộ điều khiển công tắc 8BitDo Bộ điều hợp Bluetooth ![icon-amazon]()
- Cần có bộ chuyển đổi Bluetooth hoặc khóa bảo vệ để kết nối không dây Bộ điều khiển Switch Pro với PC của bạn
- Bộ điều hợp 8BitDo sẽ tự động định cấu hình bộ điều khiển của bạn và mô phỏng Bộ điều khiển Xbox 360
- Đây là giải pháp tốt nhất không phức tạp, không cần trình điều khiển hoặc ứng dụng bổ sung như BetterJoyforCemu
- Hoạt động với tất cả các trò chơi và Steam out-of-box
- Hoạt động với PC, mac OS, Switch và Android (qua cáp OTG)
- Cũng có thể được sử dụng để kết nối Dualshock và Xbox bộ điều khiển trên tất cả các nền tảng tương thích (mặc dù tên)
Kết nối Bộ điều khiển Switch Pro trong Windows 10
Trong Windows 10, Bộ điều khiển Switch Pro của bạn sẽ kết nối và hoạt động qua USB.
Bộ điều khiển Switch Pro có thể được ghép nối với PC của bạn qua Bluetooth và hoạt động không dây.
- Trên PC của bạn, hãy truy cập [Cài đặt] -> [Bluetooth và các thiết bị khác]
- Lựa chọn [Thêm Bluetooth hoặc thiết bị khác]
- Lựa chọn [Bluetooth]
- Chọn Bộ điều khiển Pro của bạn từ danh sách các thiết bị Bluetooth khả dụng
- Bộ điều khiển Switch Pro của bạn sẽ được ghép nối với PC của bạn và hoạt động không dây
BetterJoyforCemu
Windows 7 không tương thích nguyên bản với Bộ điều khiển Switch Pro, tuy nhiên BetterJoyforCemu của Davidobot có thể được cài đặt để mô phỏng Bộ điều khiển Xbox 360 dành cho Windows, giúp nó tương thích với hầu hết mọi trò chơi hỗ trợ bộ điều khiển. Các trình điều khiển này cũng có thể được cài đặt trên Windows 10 nếu bạn muốn mô phỏng Bộ điều khiển Xbox 360 hoặc nếu bạn chỉ gặp sự cố kết nối với hỗ trợ được cho là 'gốc'. Trình điều khiển BetterJoy cho phép hỗ trợ Switch Pro, Joy-Cons và Bộ điều khiển SNES cho Switch trên Windows. Chúng sẽ xuất hiện dưới dạng Bộ điều khiển Xbox 360 và hoàn toàn tương thích với tất cả các trò chơi hỗ trợ bộ điều khiển. BetterJoyforCemu có một số vấn đề về khả năng tương thích với Steam (Chế độ ảnh lớn) cần được giải quyết bằng HID Guardian trước khi chúng chơi tốt với nhau.
| hướng dẫn cài đặt | Liên kết tải xuống |
| Câu hỏi thường gặp và sự cố | HID Guardian / Steam |
Bật Hỗ trợ Bộ điều khiển với Steam
Không phải tất cả các trò chơi PC đều hỗ trợ bộ điều khiển và một số trò chơi chỉ có thể chơi bằng bàn phím và chuột. Hỗ trợ bộ điều khiển có thể được thêm vào gần như bất kỳ trò chơi nào với kết quả tuyệt vời bằng cách sử dụng cấu hình bộ điều khiển tích hợp của Steam. Điều này làm cho các game bắn súng góc nhìn thứ nhất và các trò chơi tập trung vào chuột khác rất dễ chơi với bộ điều khiển.
- Khởi chạy Steam
Chạy Steam với tư cách quản trị viên nếu trò chơi yêu cầu của bạn cũng được khởi chạy với đặc quyền của quản trị viên - Ở góc trên cùng bên trái của cửa sổ, hãy chọn [Hơi nước] -> [Cài đặt] -> [Bộ điều khiển]
- Lựa chọn [Cài đặt Bộ điều khiển Chung] -> Kiểm tra [Hỗ trợ cấu hình Xbox]
BetterJoy mô phỏng Bộ điều khiển Xbox 360 từ đầu vào Pro Controller / Joy-Con. Nếu bạn đang sử dụng BetterJoyforCemu, chỉ kiểm tra [Hỗ trợ cấu hình Xbox] - Từ cửa sổ Steam chính, chọn [Thư viện] -> [Thêm trò chơi] ở dưới cùng bên trái
- Chọn tệp thực thi
.exetập tin cho trò chơi của bạn - Chọn trò chơi của bạn và nhấp vào [Cấu hình bộ điều khiển] bên dưới [Chơi] cái nút
- Bộ điều khiển sẽ xuất hiện dưới dạng Bộ điều khiển Xbox 360 nếu bạn đang sử dụng BetterJoy
Tại đây, bạn có thể ánh xạ các nút điều khiển đến gần như vô tận các chức năng của bàn phím hoặc chuột. Các tùy chọn bổ sung như Toggle và Rapid Fire có thể được tìm thấy trong [Trình kích hoạt] .
Bạn có thể ánh xạ thanh tương tự của mình với chuyển động của chuột tương đối, với các cài đặt bổ sung như độ nhạy có sẵn. Điều này giúp bạn dễ dàng thiết lập bộ điều khiển cho các trò chơi dựa trên chuột như game bắn súng góc nhìn thứ nhất.
Bạn cũng có thể ánh xạ cần analog của mình theo hướng 8 chiều bằng phím WASD hoặc Mũi tên.
Khởi chạy trò chơi của bạn và cấu hình bộ điều khiển tùy chỉnh của bạn sẽ hoạt động trong khi trò chơi đang chạy.
Nếu bộ điều khiển của bạn hoạt động trong Cài đặt Steam nhưng không hoạt động trong trò chơi:
Chạy Steam với tư cách quản trị viên nếu trò chơi yêu cầu của bạn cũng được khởi chạy với đặc quyền của quản trị viên- Trong Steam, khởi chạy Chế độ ảnh lớn từ biểu tượng trên cùng bên phải
- Lựa chọn [Thư viện] sau đó chọn trò chơi của bạn
- Lựa chọn [Quản lý lối tắt] -> [Tùy chọn bộ điều khiển]
- Đảm bảo [Cho phép cấu hình máy tính để bàn trong trình khởi chạy] không được kiểm tra