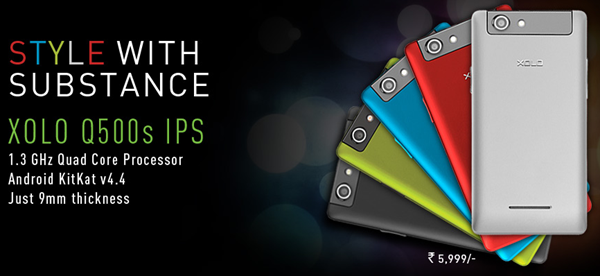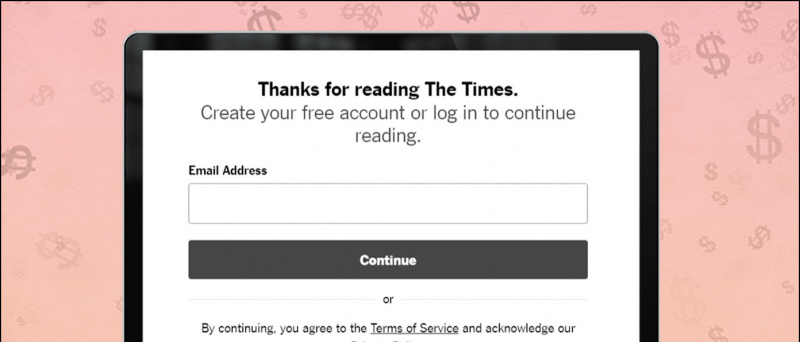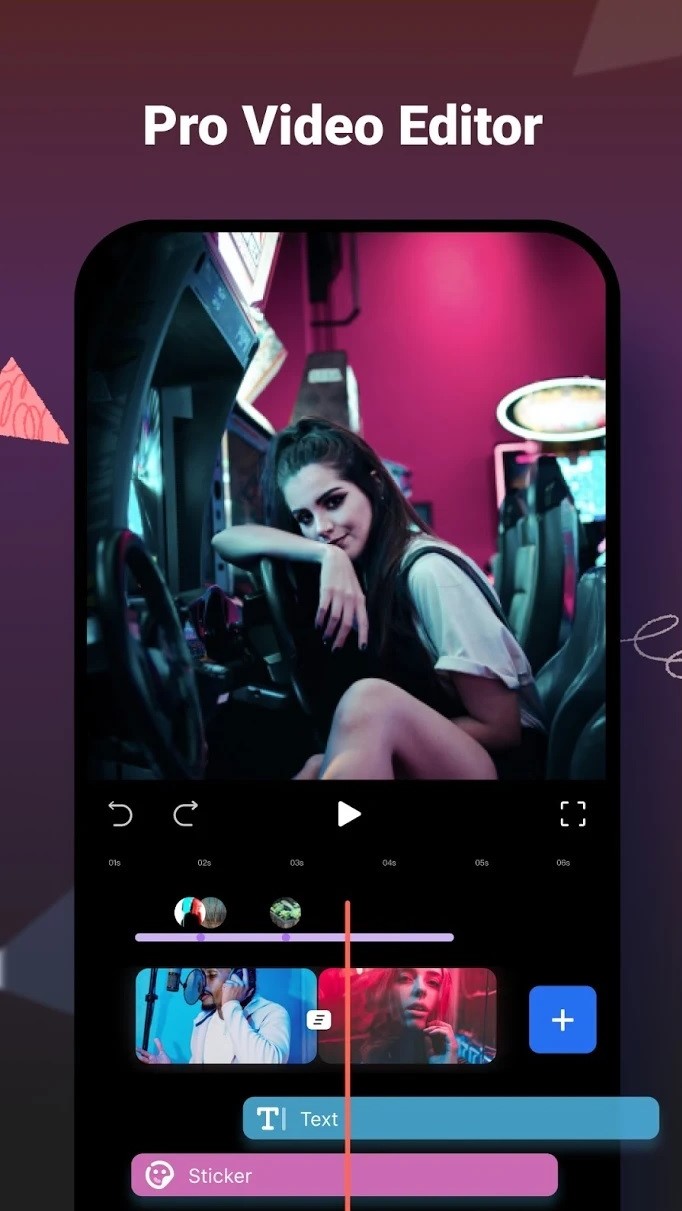Với iOS 14 , Apple đã giới thiệu Thư viện ứng dụng để tìm và sắp xếp tất cả các ứng dụng trên iPhone của bạn. Nó rất hữu ích và tiện lợi, đặc biệt đối với những người muốn tất cả các ứng dụng và một nơi thay vì làm lộn xộn màn hình chính. Đây là một số tiện ích Các mẹo, thủ thuật và tính năng ẩn trong Thư viện ứng dụng iOS 14 mà bạn có thể chưa khám phá ra.
Mẹo, thủ thuật & tính năng ẩn cho Thư viện ứng dụng trên iOS 14
Mục lục
- Mẹo, thủ thuật & tính năng ẩn cho Thư viện ứng dụng trên iOS 14
- 1. Tìm kiếm ứng dụng
- 2. Xem danh sách ứng dụng đầy đủ
- 3. Sử dụng các đề xuất & thư mục được thêm gần đây
- 4. Mở rộng Thư mục Thư viện Ứng dụng
- 5. Sử dụng Haptic Touch Menu
- 6. Bật Chấm thông báo
- 7. Ẩn ứng dụng bằng Thư viện ứng dụng
- 8. Thêm ứng dụng từ Thư viện ứng dụng vào Màn hình chính
- 9. Chỉ thêm ứng dụng mới trong Thư viện ứng dụng
- 10. Cách nhanh hơn để mở thư viện ứng dụng
- Bạn muốn ẩn Thư viện ứng dụng?
- Kết thúc
Bên cạnh việc cung cấp các widget mới, Siri nhỏ gọn và các thay đổi trực quan khác, iOS 14 cũng đi kèm với một màn hình ứng dụng chuyên dụng mà mọi người đã mong muốn trong nhiều năm. Sử dụng nó, bạn có thể thoát khỏi các trang và thư mục trên màn hình chính ngày càng mở rộng mà bạn có thể đã có trước đây.
cuộc gọi video google hangouts có sử dụng dữ liệu không
Để truy cập thư viện ứng dụng, tất cả những gì bạn cần làm là vuốt đến trang cuối cùng của màn hình chính. Sau đó, bạn sẽ tìm thấy tất cả các ứng dụng đã cài đặt tự động được phân loại trong các thư mục khác nhau như Xã hội, Năng suất, Tiện ích, Du lịch, Giải trí, Trò chơi, Sức khỏe & Thể dục, v.v.
Đề xuất | Không thể xóa ứng dụng trên iPhone trong iOS 14? Đây là cách khắc phục
Rất may, Thư viện ứng dụng không chỉ là một ngăn kéo ứng dụng đơn thuần mà nó còn có một số vấn đề hữu ích ở đây và ở đó. Dưới đây là một số mẹo, thủ thuật và tính năng ẩn hữu ích mà bạn có thể sử dụng trong Thư viện ứng dụng trên iOS 14.
1. Tìm kiếm ứng dụng
Không thể tìm thấy một ứng dụng? Ngoài việc sử dụng Tìm kiếm Spotlight, bạn cũng có thể tìm thấy các ứng dụng trực tiếp trong Thư viện ứng dụng. Khi ở trong Thư viện ứng dụng, hãy nhấn vào thanh tìm kiếm ở trên cùng và tìm kiếm ứng dụng bạn đang tìm kiếm. Điều này sẽ giúp bạn xác định vị trí các ứng dụng bạn không thể tìm thấy trên màn hình chính.
2. Xem danh sách ứng dụng đầy đủ
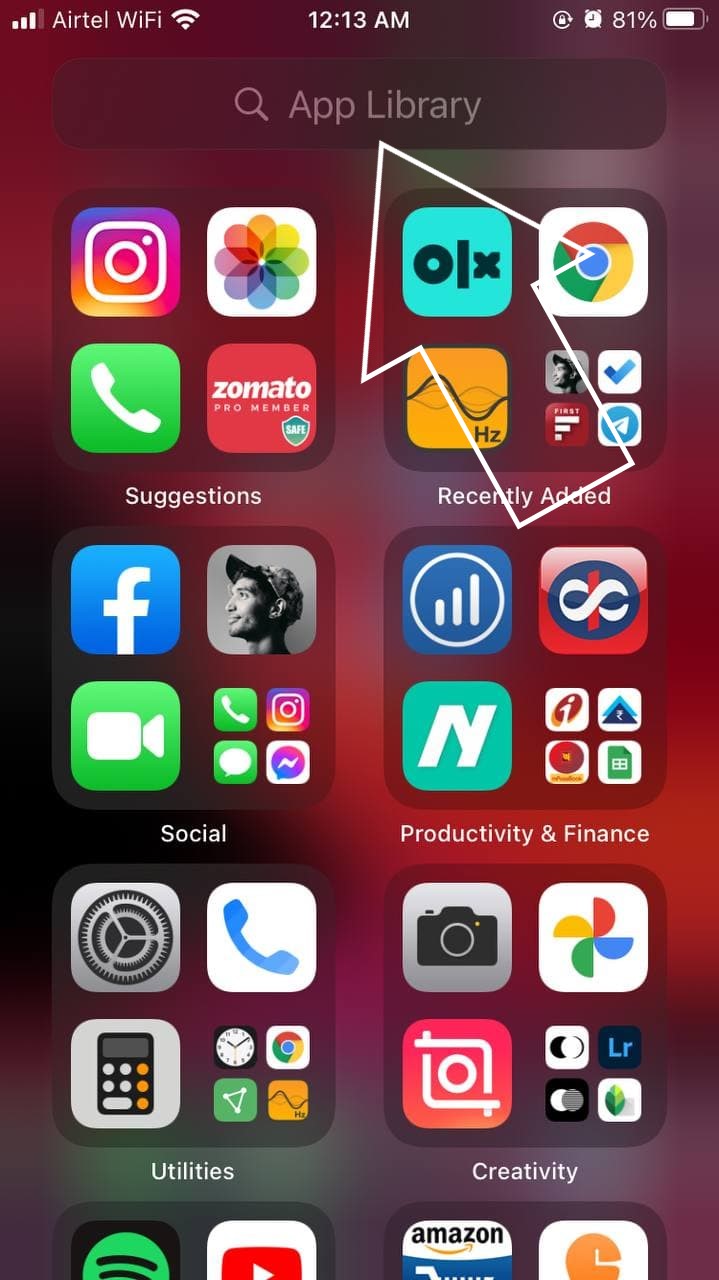


Thư viện ứng dụng cũng cho phép bạn xem danh sách đầy đủ các ứng dụng được cài đặt trên iPhone của bạn. Để làm như vậy, hãy mở Thư viện ứng dụng bằng cách vuốt đến trang màn hình chính cuối cùng. Khi ở trên trang Thư viện ứng dụng, hãy vuốt xuống từ đầu màn hình - thao tác này sẽ mở danh sách ứng dụng đầy đủ, được sắp xếp theo thứ tự bảng chữ cái.
3. Sử dụng các đề xuất & thư mục được thêm gần đây

cách xóa thiết bị không xác định khỏi tài khoản google
Khi ở trong Thư viện ứng dụng, bạn sẽ thấy hai thư mục được sắp xếp thông minh ở trên cùng, được gọi là Gợi ý và Đã thêm gần đây.
Thư mục 'Đề xuất' bao gồm các ứng dụng mà Siri cho rằng bạn có thể mở dựa trên mức sử dụng của bạn, thời gian trong ngày và vị trí. Trong khi “Đã thêm gần đây” chứa các ứng dụng bạn đã cài đặt gần đây trên iPhone của mình.
4. Mở rộng Thư mục Thư viện Ứng dụng


Hộp cho các danh mục trong Thư viện ứng dụng rất giống với các thư mục trên màn hình chính. Nhấn vào biểu tượng ứng dụng sẽ mở ứng dụng cụ thể đó. Trong khi việc nhấn vào cụm biểu tượng có kích thước nhỏ hơn ở góc dưới cùng bên phải của thư mục sẽ hiển thị các ứng dụng khác trong danh mục. Lưu ý rằng cụm sẽ chỉ hiển thị cho các danh mục có nhiều hơn bốn ứng dụng.
5. Sử dụng Haptic Touch Menu



Giống như màn hình chính, bạn có thể nhấn và giữ biểu tượng ứng dụng trong Thư viện ứng dụng để mở các tùy chọn menu theo ngữ cảnh. Bên cạnh đó, bạn cũng sẽ nhận được các tùy chọn để chia sẻ và xóa ứng dụng.
cách xóa thiết bị android khỏi tài khoản google
Bạn có thể sử dụng cử chỉ nhấn và giữ để xóa ứng dụng và mở trực tiếp một số tính năng của ứng dụng, chẳng hạn như mở tab Đăng ký trên YouTube, chụp ảnh tự sướng cho ứng dụng máy ảnh, mở trực tiếp danh sách phát trên Spotify hơn.
6. Bật Chấm thông báo


Theo mặc định, iOS 14 chỉ hiển thị huy hiệu thông báo cho các ứng dụng trên màn hình chính. Thư viện ứng dụng tương đối gọn gàng hơn và không hiển thị bất kỳ dấu chấm thông báo nào. Tuy nhiên, nếu bạn muốn các dấu chấm thông báo cho các ứng dụng trong thư viện, bạn có thể làm như sau:
- Mở Cài đặt trên iPhone của bạn.
- Cuộn xuống và chọn Màn hình chính .
- Tại đây, hãy bật chuyển đổi cho Hiển thị trong Thư viện ứng dụng trong 'Quyền truy cập thông báo.'
7. Ẩn ứng dụng bằng Thư viện ứng dụng



Thư viện ứng dụng cung cấp một cách gọn gàng để ẩn ứng dụng trên iPhone của bạn. Tất cả những gì bạn cần làm là nhấn và giữ biểu tượng ứng dụng trên màn hình chính, nhấp vào Gỡ bỏ ứng dụng và sau đó nhấn Xóa khỏi Màn hình chính.
Ứng dụng hiện sẽ bị xóa khỏi màn hình chính của bạn nhưng vẫn có sẵn trong thư viện. Bạn có thể tìm thấy nó trong danh mục hoặc tab tìm kiếm trong Thư viện ứng dụng. Bằng cách này, bạn có thể ẩn các ứng dụng ít quan trọng hơn và khai báo màn hình chính của iPhone.
8. Thêm ứng dụng từ Thư viện ứng dụng vào Màn hình chính
Các ứng dụng bạn xóa khỏi màn hình chính có thể được truy cập từ thư viện ứng dụng. Tuy nhiên, nếu bạn cảm thấy cần phải thêm nó trở lại màn hình chính, hãy truy cập thư viện ứng dụng, nhấn và giữ biểu tượng ứng dụng và kéo nó sang màn hình chính ở bên trái. Nó cũng hoạt động trong chế độ xem danh sách.
9. Chỉ thêm ứng dụng mới trong Thư viện ứng dụng



Theo mặc định, các ứng dụng bạn tải xuống từ App Store sẽ tự động được thêm vào màn hình chính. Tuy nhiên, nếu không muốn làm lộn xộn màn hình chính, bạn có thể ngăn các ứng dụng mới thêm xuất hiện trên màn hình chính, như sau:
- Mở Cài đặt trên iPhone của bạn.
- Cuộn xuống và nhấp vào Màn hình chính .
- Tại đây, chọn Chỉ Thư viện Ứng dụng trong 'Ứng dụng mới được tải xuống.'
10. Cách nhanh hơn để mở thư viện ứng dụng



Bạn đã bao giờ cảm thấy cần phải mở Thư viện ứng dụng nhanh hơn thay vì vuốt qua nhiều trang? Tốt, một giải pháp dễ dàng là ẩn các trang không quan trọng.
Android đặt âm thanh thông báo theo ứng dụng
Nhấn và giữ ở bất kỳ đâu trên màn hình chính để vào chế độ Di chuyển. Sau đó, nhấn vào dải chấm ở dưới cùng để mở Chỉnh sửa trang thực đơn. Tại đây, hãy bỏ chọn các trang bạn muốn ẩn ngoại trừ màn hình chính. Điều này sẽ giúp bạn truy cập Thư viện ứng dụng nhanh hơn và dễ dàng hơn.
Các trang sẽ không bị xóa. Vì vậy, nếu bạn cần đưa chúng trở lại, bạn có thể làm điều đó bằng cách đánh dấu lại trang trong menu 'Chỉnh sửa trang'.
Bạn muốn ẩn Thư viện ứng dụng?
Một số người có thể thấy Thư viện ứng dụng gây phiền nhiễu và muốn ẩn nó hoàn toàn. Tuy nhiên, hiện tại, không có tùy chọn nào để ẩn thư viện ứng dụng. Tuy nhiên, như một giải pháp thay thế, bạn có thể làm cho nó bớt khó chịu hơn bằng cách chôn nó trên nhiều trang màn hình chính.
Kết thúc
Đây là một số mẹo, thủ thuật và tính năng ẩn trong Thư viện ứng dụng hữu ích mà bạn có thể sử dụng trên iPhone chạy iOS 14. Cá nhân tôi sử dụng thư viện ứng dụng để ẩn các ứng dụng không quan trọng khỏi màn hình chính của iPhone. Hãy cho tôi biết yêu thích của bạn trong các bình luận bên dưới. Chơ để biết thêm Mẹo và thủ thuật iOS .
Ngoài ra, hãy đọc- Ngăn người khác xóa ứng dụng trên iPhone của bạn- iOS 14
Bình luận trên FacebookBạn cũng có thể theo dõi chúng tôi để biết tin tức công nghệ tức thì tại Google Tin tức hoặc để biết các mẹo và thủ thuật, đánh giá điện thoại thông minh và tiện ích, hãy tham gia GadgetsToUse Telegram Group hoặc để có những video đánh giá mới nhất, hãy đăng ký Tiện ích Sử dụng Kênh Youtube.