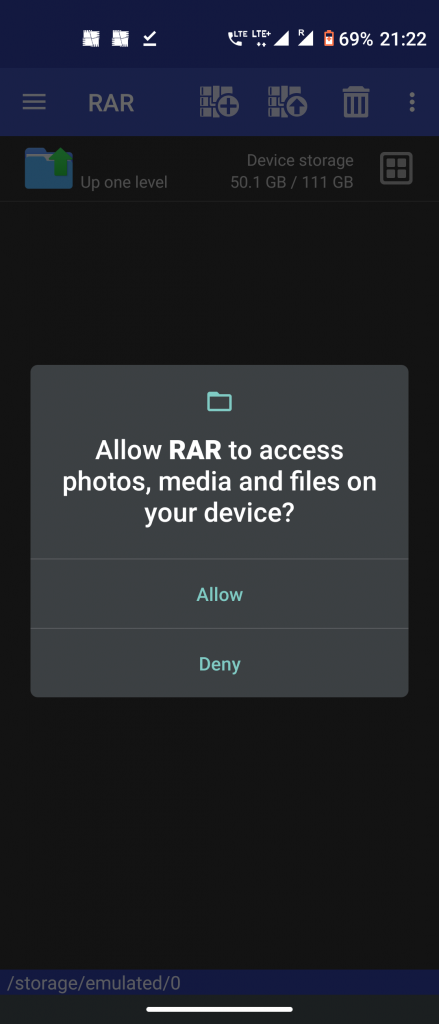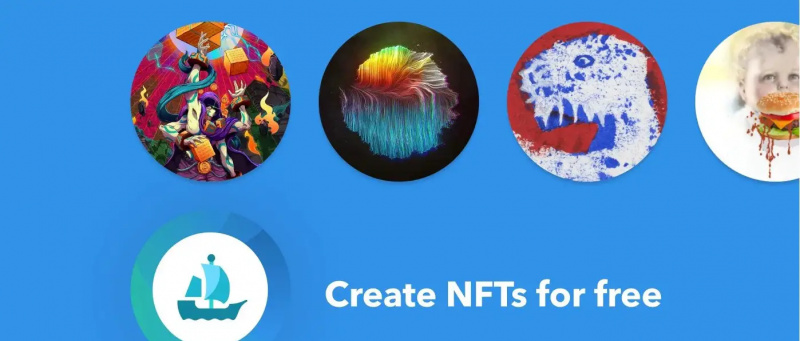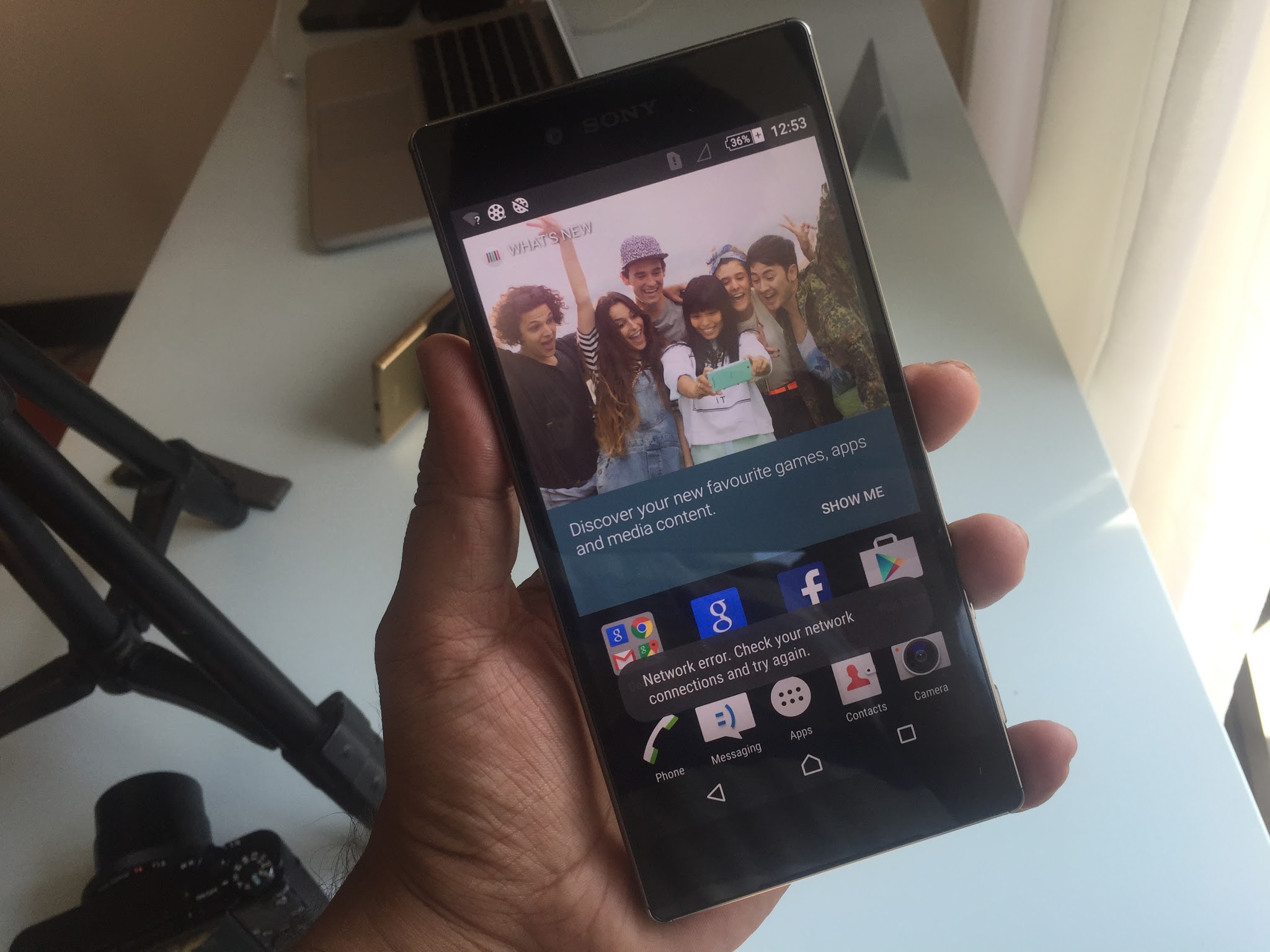Chắc hẳn ai trong chúng ta cũng đã từng trải qua một lần khi tham gia Cuộc họp cuộc gọi thu phóng, người ở đầu dây bên kia phàn nàn về vấn đề micrô của chúng ta. Giống như họ không thể nghe thấy chúng tôi một cách chính xác, hoặc chúng tôi bị tắt tiếng, v.v. Và chúng tôi cứ tự hỏi không biết có chuyện gì xảy ra hay chúng tôi đã làm sai âm thanh một lần nữa. Chà, đừng lo, hôm nay tôi sẽ chia sẻ 10 cách để khắc phục sự cố âm thanh trong cuộc họp Thu phóng. Nếu người kia vẫn không thể nghe thấy bạn, ngay cả khi đã thử tất cả các cách được đề cập dưới đây, thì có thể họ đã làm sai điều gì đó từ phía họ.
Ngoài ra, Đọc | Cách khắc phục phần mềm họp thu phóng chặn tường lửa hoặc chống vi-rút
Các cách khắc phục các vấn đề âm thanh khác nhau khi phóng to
Mục lục
- Các cách khắc phục các vấn đề âm thanh khác nhau khi phóng to
- 1. Bật tiếng Micrô của bạn
- 2. Tham gia âm thanh
- 3. Thay đổi micrô
- 4. Kiểm tra Cài đặt âm thanh nâng cao
- 5. Cấp quyền truy cập thu phóng cho micrô của bạn
- 6. Khởi động lại thiết bị của bạn
- 7. Rút phích cắm và cắm đúng Mic của bạn
- 8. Kiểm tra cài đặt Micrô của bạn
- 9. Cập nhật Trình điều khiển âm thanh của bạn
- 10. Sử dụng Điện thoại của bạn làm micrô
- Một số mẹo và thủ thuật hữu ích khác dành cho bạn
1. Bật tiếng Micrô của bạn 
Có thể có tình huống bạn vô tình tắt tiếng micrô của mình và đó là lý do người khác không thể nghe thấy bạn. Vì vậy, chỉ cần đảm bảo không có đường màu đỏ trên nút micrô của bạn, về phía dưới cùng bên trái. Nếu có, hãy nhấp vào nút bật tiếng và biểu tượng sẽ chuyển sang màu xanh lục ngay khi bạn bắt đầu nói. 
2. Tham gia âm thanh
Mặc dù Zoom yêu cầu bạn cho phép nó sử dụng âm thanh của máy tính trước khi tham gia cuộc họp, nhưng đôi khi, một người bỏ lỡ nó. Đó có thể là lý do tại sao người khác không thể nghe thấy bạn. Để khắc phục, hãy nhấp vào tùy chọn Tham gia âm thanh có ở dưới cùng bên phải. 
3. Thay đổi micrô
Nếu hai bước trên không khắc phục được sự cố micrô của bạn, thì bạn có thể thử thay đổi đầu vào micrô của mình trong Zoom.
-
- Nhấp vào mũi tên nhỏ bên cạnh biểu tượng micrô và đảm bảo đã chọn đúng micrô.

- Nếu sự cố vẫn tiếp diễn, hãy nhấp vào Kiểm tra loa & micrô và đảm bảo chọn đúng loa và micrô và mức âm lượng đủ lớn.

Loa kiểm tra thu phóng và micrô

Thu phóng mức Mic
- Nhấp vào mũi tên nhỏ bên cạnh biểu tượng micrô và đảm bảo đã chọn đúng micrô.
Ngoài ra, Đọc | 10 mẹo sử dụng tính năng thu phóng với tốc độ Internet chậm
4. Kiểm tra Cài đặt âm thanh nâng cao
Bạn cũng có thể kiểm tra với Cài đặt âm thanh nâng cao của mình, chúng được thiết kế để giảm tiếng ồn xung quanh và tăng cường âm thanh, đôi khi, chúng cũng chịu trách nhiệm cho các vấn đề âm thanh thấp hoặc âm thanh tương tự trong Thu phóng.
Bước 1 - Bấm vào Cài đặt âm thanh biểu tượng. 
Bước 2 - Chuyển đến tab Âm thanh. Hãy đảm bảo rằng Giảm tiếng ồn xung quanh được đặt thành tự động.
Bước 3 - Bấm vào Nâng cao hiện ở dưới cùng của tab audio . 
Bước 4 - Nhấp vào các hộp thả xuống có sẵn bên cạnh mỗi tùy chọn. Và đặt nó thành Tự động . Xem micrô có hoạt động không. 
Ngoài ra, Đọc | Cách Ngừng Thu phóng Tự động Chuyển sang Chế độ Toàn màn hình
5. Cấp quyền truy cập thu phóng cho micrô của bạn
Nếu sự cố vẫn tiếp diễn, ngay cả khi đã thử tất cả các thủ thuật thu phóng ở trên, thì bạn phải xem lại cài đặt Windows của mình.
không lưu được ảnh từ google chrome
Bước 1 - Bấm vào Menu bắt đầu> Cài đặt biểu tượng. 
Bước 2 - Tìm kiếm Cài đặt quyền riêng tư của micrô . 
Bước 3 - Bật công tắc có tên “ Cho phép các ứng dụng truy cập vào Micrô của bạn ”Và“ Cho phép các ứng dụng Máy tính để bàn truy cập vào Micrô của bạn “. Cuộn xuống và đảm bảo rằng Zoom có quyền truy cập vào micrô của bạn.

Bật chuyển đổi đầu tiên

Bật chuyển đổi thứ hai
Ngoài ra, Đọc | Tự động dừng thu phóng video và âm thanh khi PC chuyển sang chế độ ngủ hoặc chế độ bảo vệ màn hình
6. Khởi động lại thiết bị của bạn 
Bạn có thể tự hỏi tại sao phải Khởi động lại ứng dụng hoặc thậm chí cả PC, nhưng hãy tin tôi rằng một khởi động lại đơn giản có thể làm nên điều kỳ diệu. Vì bản chất hầu hết các sự cố chỉ là tạm thời, vì vậy việc khởi động lại Ứng dụng Zoom có thể thực hiện thủ thuật và khắc phục sự cố âm thanh của bạn. Nếu không, hãy thử khởi động lại PC của bạn.
7. Rút phích cắm và cắm đúng Mic của bạn 
Nếu bạn đang sử dụng micrô bên ngoài để kết nối với máy tính của mình. Bạn cần kiểm tra xem mic có cắm sai hay không. Trước hết, hãy tháo nó ra khỏi ổ cắm và cắm lại vào đúng ổ cắm.
Ngoài ra, Đọc | Cách sử dụng nền ảo trong cuộc gọi thu phóng trên Android
8. Kiểm tra cài đặt Micrô của bạn
Tốt hơn là bạn nên kiểm tra cài đặt micrô của mình, có thể có trường hợp micrô không được đặt làm micrô mặc định hoặc thậm chí bị tắt. Vì vậy, hãy đảm bảo mọi thứ trong cài đặt được định cấu hình chính xác.
Bước 1 - Trên bàn phím của bạn, hãy nhấn Phím logo Windows và R đồng thời để mở hộp Run. Sau đó, gõ điều khiển và nhấp vào đồng ý . 
Bước 2 - Lựa chọn Biểu tượng nhỏ từ menu thả xuống bên cạnh Xem theo. Sau đó nhấn vào Âm thanh.

Biểu tượng nhỏ

Cài đặt âm thanh
Bước 3 - Nhấn vào ghi âm chuyển hướng. Sau đó, nhấp chuột phải vào bất kỳ vùng trống nào và đánh dấu vào Hiển thị các thiết bị bị vô hiệu hóa . 
Bước 4 - Đảm bảo rằng micrô của bạn đã được bật. Nếu không, hãy nhấp chuột phải vào nó và nhấp vào Kích hoạt . 
Bước 5 - Kiểm tra xem micrô của bạn có được đặt làm thiết bị mặc định hay không. Nếu không, hãy nhấp vào nó và nhấp vào Đặt Mặc định. 
Bước 6 - Nhấp chuột phải vào micrô của bạn và nhấp vào Tính chất . 
Bước 7 - Chọn Các cấp độ chuyển hướng. Nếu micrô của bạn bị tắt tiếng, hãy nhấp vào biểu tượng loa để bật tiếng nó. Sau đó, kéo thanh trượt đến đặt âm lượng micrô ở mức tối đa . 
Bước 8 - Nhấp chuột đồng ý .
Ngoài ra, Đọc | 5 cách để sửa ảnh hồ sơ thu phóng không hiển thị trong cuộc họp
9. Cập nhật Trình điều khiển âm thanh của bạn
Có thể Trình điều khiển âm thanh hiện tại của bạn đã lỗi thời, vì vậy hãy đảm bảo cập nhật chúng lên phiên bản mới nhất.
Bước 1 - Kích chuột phải trên Menu Bắt đầu Cái nút.
Bước 2 - Bấm vào Quản lý thiết bị

Bước 3 - Mở rộng Bộ điều khiển âm thanh, video và trò chơi .

Trình điều khiển âm thanh
Nhấp chuột phải vào trình điều khiển của bạn và chọn Cập nhật driver .

Cập nhật driver
10. Sử dụng Điện thoại của bạn làm micrô
Cách khắc phục cuối cùng mà bạn có thể thử là sử dụng điện thoại Android hoặc iOS làm micrô, trong khi webcam của PC cho máy quay video của bạn.
Bước 1 - Tải xuống và đăng nhập vào ứng dụng Zoom trên điện thoại Android hoặc iOS của bạn từ các liên kết bên dưới.
Thu phóng cho Android Thu phóng cho iOS
Bước 2 - Nhấp vào Mũi tên bên cạnh biểu tượng micrô trên PC của bạn.
ứng dụng google không hoạt động trên android
Bước 3 - Bấm vào Chuyển sang Âm thanh điện thoại . (Một cửa sổ nhỏ sẽ mở ra với ID cuộc họp và Mật khẩu) 
Bước 4 - Nhập ID cuộc họp và Mật khẩu (từ Bước 3) vào điện thoại của bạn.
Tôi hy vọng những thủ thuật này sẽ giúp bạn khắc phục sự cố âm thanh thu phóng của mình, trong trường hợp nó vẫn không được khắc phục, thì tùy chọn cuối cùng còn lại là Gỡ cài đặt và cài đặt lại ứng dụng Thu phóng trên PC của bạn. Hãy cho chúng tôi biết liệu có bất kỳ thủ thuật nào trong số này đã khắc phục được sự cố âm thanh của bạn hay không, trong phần nhận xét bên dưới.
Bình luận trên FacebookBạn cũng có thể theo dõi chúng tôi để biết tin tức công nghệ tức thì tại Google Tin tức hoặc để biết các mẹo và thủ thuật, đánh giá điện thoại thông minh và tiện ích, hãy tham gia GadgetsToUse Telegram Group hoặc để có những video đánh giá mới nhất, hãy đăng ký Tiện ích Sử dụng Kênh Youtube.