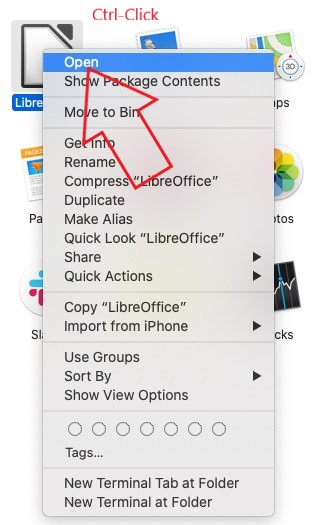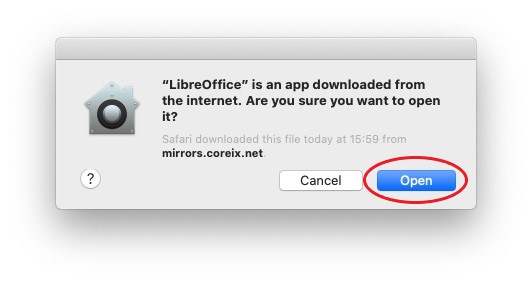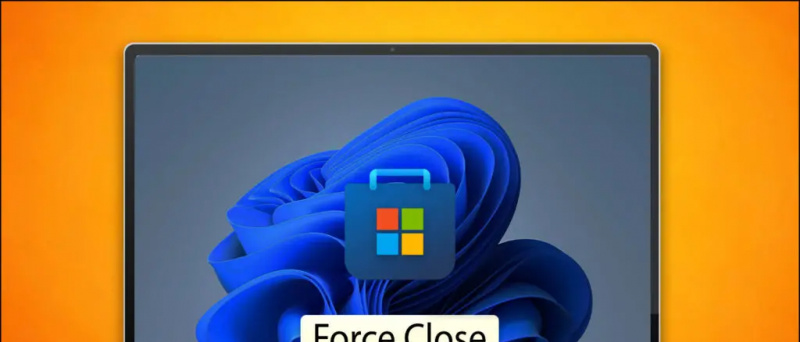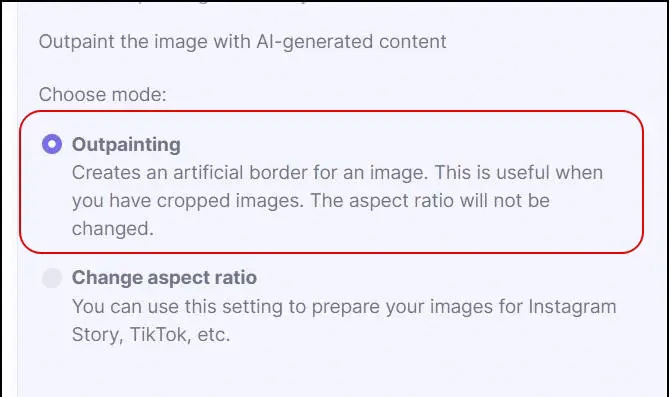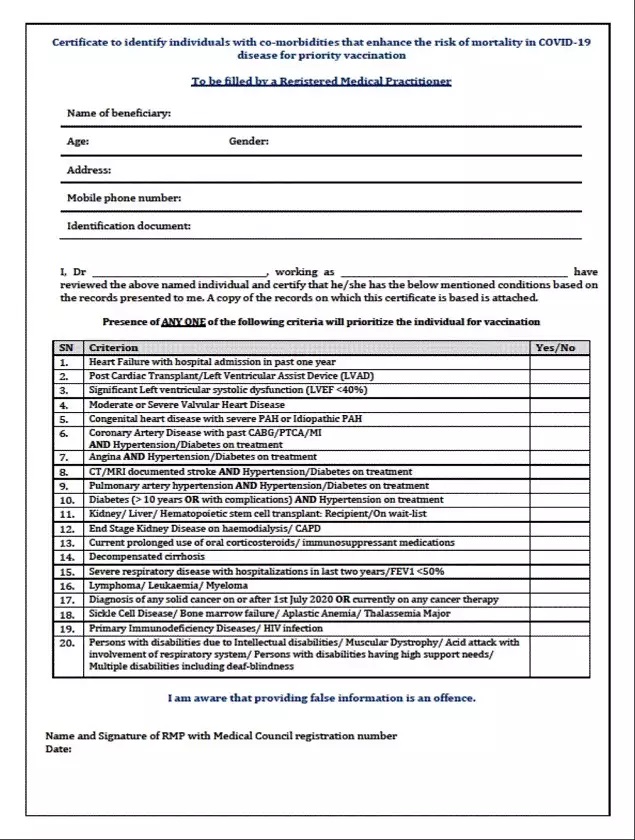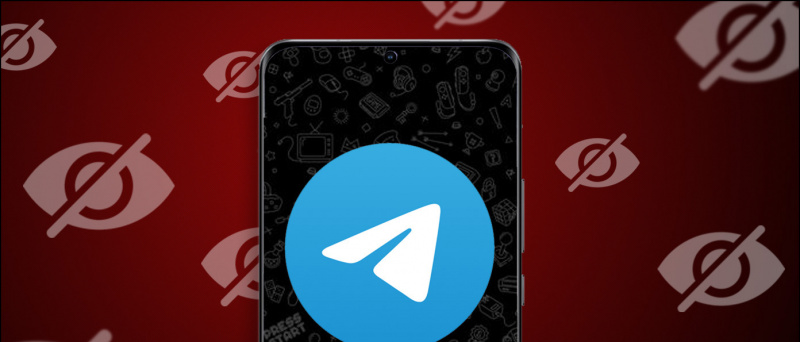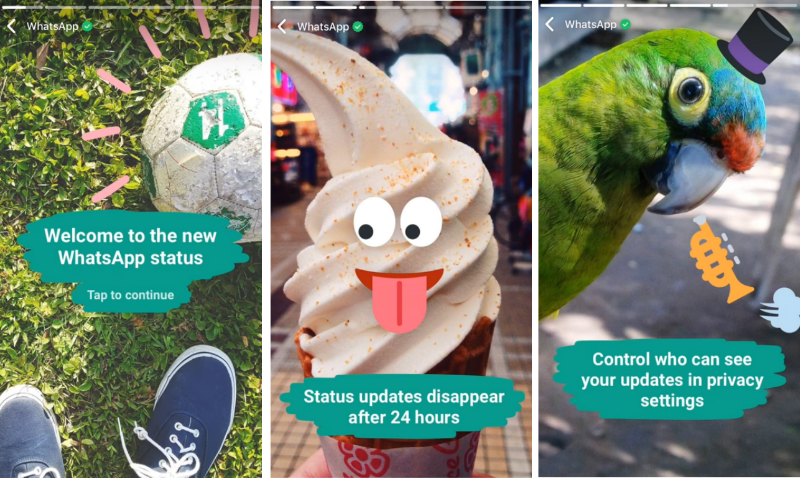Trong những năm qua, Apple đã thay đổi cách xử lý các ứng dụng trên hệ điều hành Mac . Do các hạn chế ngày càng tăng, việc cài đặt ứng dụng từ các nhà phát triển chưa được xác minh hoặc chưa được xác định trên macOS đã trở nên khó khăn. Vì vậy, làm thế nào để chúng tôi tải xuống và chạy các ứng dụng nhà phát triển không xác định trên Mac ? Vâng, đây là một số cách dễ dàng để làm điều đó.
Ngoài ra, đọc | Ứng dụng Frozen trên macOS? Ba cách để buộc thoát khỏi chúng
Chạy ứng dụng dành cho nhà phát triển chưa được xác minh, chưa được xác định trên máy Mac
Mục lục
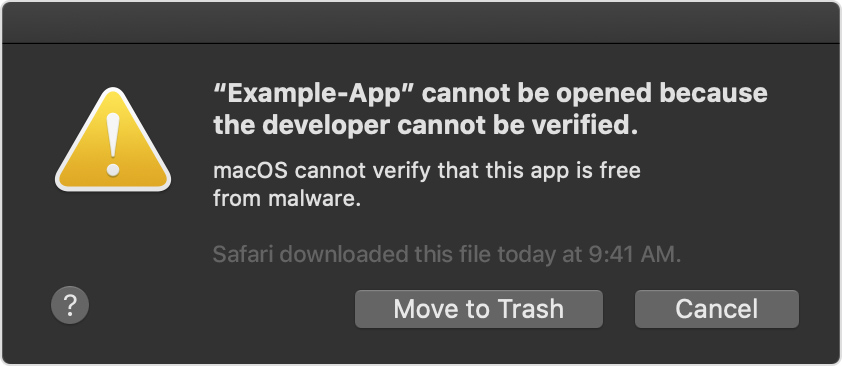
Apple duy trì mức độ kiểm soát chặt chẽ đối với các ứng dụng mà người ta có thể cài đặt trên macOS. Điều này liên quan đến công nghệ Gatekeeper, được thiết kế để đảm bảo rằng chỉ phần mềm đáng tin cậy mới chạy trên máy Mac của bạn. Nó giúp bảo vệ khỏi phần mềm độc hại và trải nghiệm người dùng xấu.
Tuy nhiên, đồng thời, nó có thể làm phiền bạn với cảnh báo rằng ứng dụng đến từ một nhà phát triển không xác định trong khi cố gắng cài đặt ứng dụng từ các nhà phát triển độc lập. Rất may, có một số cách giải quyết nhanh chóng để chạy ứng dụng từ các nhà phát triển không xác định trên Mac, được đề cập bên dưới.
Nhưng trước khi bắt đầu, hãy đảm bảo rằng ứng dụng và nhà phát triển của ứng dụng đó hợp pháp. Nó phải được tải xuống từ một nguồn đáng tin cậy vì các ứng dụng có thể dễ dàng bị giả mạo và làm lộ máy tính và thông tin cá nhân của bạn trước phần mềm độc hại.
Các bước để chạy ứng dụng từ nhà phát triển không xác định trên macOS
1] Vẫn sử dụng Open
Trong macOS, khi một ứng dụng không cài đặt được vì nó đến từ một nhà phát triển không xác định, tất cả những gì bạn cần làm là:

- Mở Tùy chọn hệ thống trên máy Mac của bạn.
- Hướng đến Bảo mật & Quyền riêng tư và chọn chung chuyển hướng.
- Tại đây, bạn sẽ thấy nút “Vẫn mở” cho ứng dụng bạn đã thử mở trong giờ qua.
- Nhấp chuột Vẫn mở để ghi đè khối.
- Nhấn vào Mở khi được nhắc chạy hoặc cài đặt ứng dụng bị chặn trên máy Mac của bạn.
Ứng dụng hiện sẽ được thêm vào danh sách ngoại lệ, có nghĩa là bạn có thể mở nó trong tương lai bằng cách nhấp đúp vào nó, giống như bất kỳ ứng dụng nào khác.
2] Phương pháp Control-Click
- Mở Người tìm kiếm trên máy Mac của bạn.
- Định vị ứng dụng bạn muốn mở. Bạn sẽ tìm thấy nó trong thư mục Ứng dụng hoặc thư mục Tải xuống.
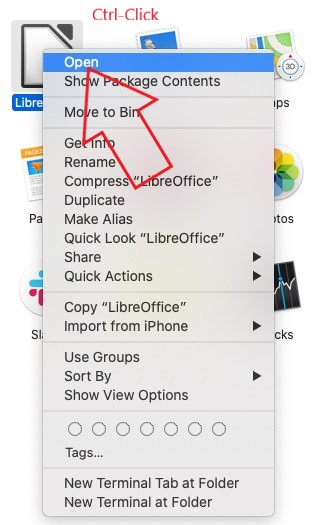
- Control khi nhấp vào ứng dụng biểu tượng để mở menu lối tắt.
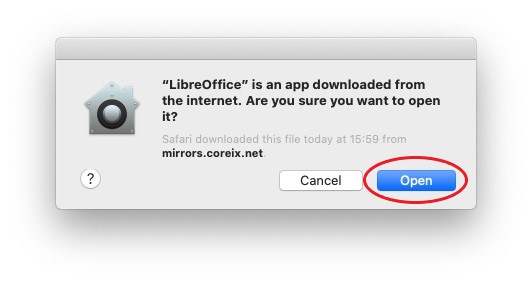
- Từ các tùy chọn có sẵn, hãy nhấp vào Mở.
Đó là nó. Ứng dụng bây giờ sẽ được mở trong khi cũng tạo một ngoại lệ trong cài đặt bảo mật để mở bình thường bằng cách nhấp đúp vào ứng dụng.
3] Lệnh Terminal

Trước đây, macOS đã cung cấp tùy chọn “Mọi nơi” chuyên dụng trong bảng Bảo mật & Quyền riêng tư trong Tùy chọn hệ thống để cho phép ứng dụng từ mọi nơi. Tuy nhiên, nó đã biến mất với một vài phiên bản cuối cùng. Tuy nhiên, bạn có thể đưa nó trở lại bằng một lệnh đầu cuối đơn giản.
Mở Terminal và nhập lệnh sudo spctl –master-disable . Đó là nó. Tùy chọn “Mọi nơi” bây giờ sẽ được bật và chọn tự động trong Tùy chọn Hệ thống. Điều này sẽ cho phép bạn cài đặt ứng dụng từ bất kỳ đâu bạn muốn.
Trong trường hợp bạn muốn ẩn nó trở lại, hãy sử dụng lệnh sudo spctl –master-enable để tắt tùy chọn.
Kết thúc
Đây là tất cả về cách bạn có thể vượt qua cảnh báo của nhà phát triển không xác định để chạy ứng dụng từ các nhà phát triển không xác định trên máy Mac của bạn. Nhưng trước khi cài đặt bất kỳ phần mềm nào, hãy đảm bảo rằng phần mềm đó an toàn và không chứa bất kỳ phần mềm độc hại nào. Vui lòng liên hệ trong trường hợp có bất kỳ nghi ngờ hoặc thắc mắc nào khác.
Ngoài ra, hãy đọc- Thủ thuật hiển thị tốc độ mạng, dung lượng lưu trữ, mức sử dụng RAM trong thanh menu của máy Mac
Bình luận trên FacebookBạn cũng có thể theo dõi chúng tôi để biết tin tức công nghệ tức thì tại Google Tin tức hoặc để biết các mẹo và thủ thuật, đánh giá điện thoại thông minh và tiện ích, hãy tham gia GadgetsToUse Telegram Group hoặc để có những video đánh giá mới nhất, hãy đăng ký Tiện ích Sử dụng Kênh Youtube.