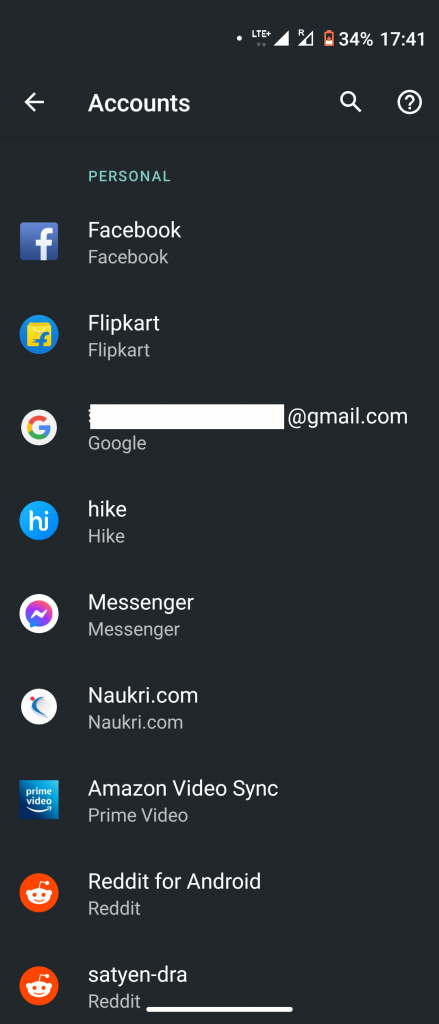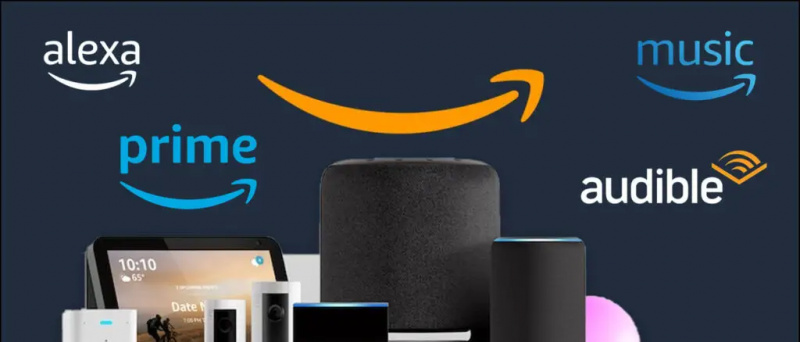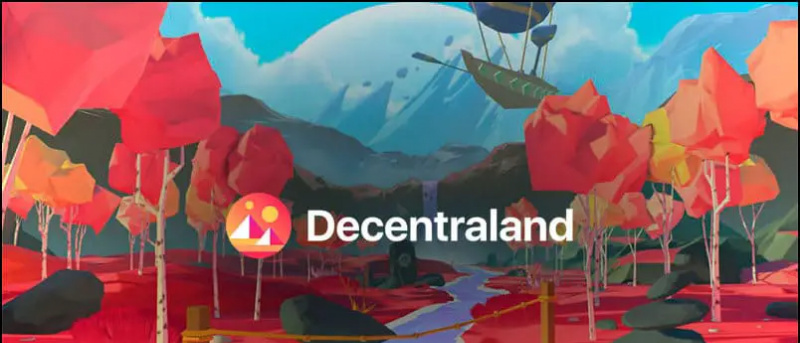Bạn có thể muốn ghi lại màn hình PC của mình vì nhiều lý do khác nhau. Nó có thể là để ghi lại các hướng dẫn, bài thuyết trình hoặc đơn giản là ghi lại một vấn đề để cho người khác xem. Dù lý do là gì, việc ghi lại màn hình trên Windows 10 khá dễ dàng, giống như ghi màn hình trên điện thoại . Mặc dù không có tính năng ghi màn hình chuyên dụng, nhưng đây là bốn cách khác nhau để ghi màn hình trên Windows 10 miễn phí mà không có bất kỳ hình mờ nào.
Ngoài ra, đọc | Cách giữ cửa sổ luôn ở trên cùng trong Windows 10 và macOS
Ghi lại màn hình trên Windows 10 miễn phí mà không có Watermark
Mục lục
cuộc gọi video google hangouts có sử dụng dữ liệu không
- Ghi lại màn hình trên Windows 10 miễn phí mà không có Watermark
- Wrapping Up- Screen Record Windows 10 không có Watermark
Từ việc sử dụng phần mềm của bên thứ ba đến thử tính năng quay màn hình ẩn, đây là một số cách dễ dàng và miễn phí để ghi lại màn hình trên bất kỳ máy tính Windows 10 nào.
Phương pháp 1- Thanh trò chơi tích hợp của Windows 10
Xbox Game Bar được cài đặt sẵn nhằm mục đích ghi lại các clip trò chơi. Tuy nhiên, nó cũng có thể được sử dụng để ghi lại những thứ khác trên màn hình của bạn. Bạn có thể cài đặt lại Xbox và Thanh trò chơi Xbox ứng dụng từ Microsoft Store nếu đã bị xóa trước đây.
Trước khi bắt đầu, hãy lưu ý rằng không phải tất cả các máy Windows 10 đều có thể ghi màn hình bằng Game Bar. Nó chỉ hoạt động nếu thẻ video của máy tính xách tay của bạn hỗ trợ một trong ba bộ mã hóa - Intel Quick Sync H.264, Nvidia NVENC hoặc AMD VCE.
Bật Game Bar trong Cài đặt

- Mở Cài đặt trên máy tính của bạn.
- Bấm vào Chơi game .
- Trên màn hình tiếp theo, hãy kiểm tra xem Game Bar đã được bật chưa.
- Nếu không, hãy bật nút gạt cho “ Bật Xbox Game Bar cho những thứ như quay clip trò chơi . '
Bật tính năng ghi màn hình

- nhấn Phím Windows + G trên bàn phím của bạn để mở Game Bar. Bạn cũng có thể mở ứng dụng Game Bar theo cách thủ công từ menu Bắt đầu.
- Nhấn vào “Có, đây là một trò chơi” nếu được nhắc.
- Bây giờ, hãy nhấn vào Ghi lại để bắt đầu ghi. Ngoài ra, bạn có thể nhấn Phím Windows + Alt + R để bắt đầu ghi màn hình máy tính của bạn.
- Sử dụng cùng một nút hoặc tổ hợp phím để dừng quay màn hình.
Bạn có thể xem các tệp đã ghi bằng cách nhấp vào 'Hiển thị tất cả các ảnh chụp'. Lưu ý rằng Game Bar không hỗ trợ ghi màn hình cho máy tính để bàn và trình khám phá tệp.
Phương pháp 2- Microsoft PowerPoint
Nếu bạn đã cài đặt Microsoft PowerPoint trên PC của mình, thì bạn không cần phải tìm bất kỳ nơi nào khác để ghi màn hình. Có, bạn có thể ghi lại màn hình Windows 10 của mình bằng PowerPoint. Dưới đây là cách bạn có thể sử dụng nó để quay và lưu video màn hình của mình.
Ghi lại màn hình bằng PowerPoint
- Khởi chạy Microsoft PowerPoint trên máy tính của bạn.
- Mở một bản trình bày trống.
- Sau khi bản trình bày mở ra, hãy nhấp vào Chèn từ thanh công cụ ở trên cùng.
- Sau đó, nhấp vào Ghi màn hình ở cực bên phải.

- Bây giờ, hãy chọn vùng màn hình mà bạn muốn ghi lại.
- Nhấn nút Ghi lại để bắt đầu quay màn hình.

- Sau khi hoàn tất, hãy nhấp vào nó một lần nữa để dừng ghi. Không thể thấy tùy chọn? Di chuột của bạn ở đầu màn hình.
Lưu tệp video

- Bản ghi màn hình sẽ tự động được nhúng vào bản trình bày.
- Để lưu nó dưới dạng tệp video trên máy tính của bạn, hãy nhấp chuột phải vào nó.
- Sau đó, chọn Lưu phương tiện dưới dạng và chọn nơi bạn muốn lưu nó.
- Bản ghi màn hình sẽ được lưu dưới dạng tệp video MP4 trong thư mục mong muốn.
Phương pháp 3 - Apowersoft Free Online Screen Recorder

dùng thử amazon prime mà không cần thẻ tín dụng
Apowersoft Online Screen Recorder là một công cụ dựa trên trình duyệt cho phép bạn ghi lại màn hình PC Windows của mình. Để dùng nó, truy cập trang này và nhấp vào Bắt đầu ghi> Tải xuống trình khởi chạy . Sau khi trình khởi chạy được tải xuống, hãy mở nó và bạn đã sẵn sàng.

Trình ghi màn hình trực tuyến nhẹ, sử dụng miễn phí và không gây khó chịu với các hình mờ. Nó cũng cho phép bạn ghi lại âm thanh hệ thống cùng với âm thanh từ micrô. Ngoài ra, bạn có thể quay video webcam song song, điều này có thể hữu ích trong khi đưa ra các hướng dẫn.
Bao gồm tất cả, nó có thể không lý tưởng cho các trò chơi quay màn hình, nhưng nó là quá đủ nếu bạn muốn ghi lại một số hướng dẫn hoặc bài thuyết trình.
Phương pháp 4- OBS Studio
OBS Studio là phần mềm quay phim màn hình rất giàu tính năng dành cho Windows 10. Bạn có thể sử dụng phần mềm này để quay video và phát trực tiếp mà không có bất kỳ hình mờ, quảng cáo hay giới hạn thời gian nào.
Đây là một chương trình mã nguồn mở cho phép bạn ghi lại toàn màn hình hoặc vùng có cửa sổ cùng với âm thanh từ hệ thống hoặc micrô và video từ webcam. Bạn cũng có thể ghi màn hình và phát trực tiếp trên YouTube, Twitch, v.v. đồng thời.
làm cách nào để xóa ảnh đại diện google của tôi
Tuy nhiên, nó có thể gây choáng ngợp và người mới bắt đầu có thể cảm thấy khó sử dụng. Để làm cho mọi thứ dễ dàng hơn, dưới đây là các bước để ghi màn hình Windows 10 bằng OBS Studio.
thu phóng sử dụng bao nhiêu dữ liệu mỗi giờ

- Tải xuống và cài đặt OBS Studio từ Trang web chính thức .
- Mở ứng dụng và chọn Chụp màn hình trong Nguồn. Nếu bạn không thấy tùy chọn, hãy nhấp vào “+” và thêm Chụp màn hình theo cách thủ công.
- Sau đó, nhấp vào Bắt đầu ghi âm ở dưới cùng bên phải để bắt đầu quay màn hình.
Bạn có đang gặp phải sự cố màn hình đen trong các bản ghi OBS không?
Đây là một vấn đề phổ biến trong đó OBS Studio có thể tạo bản ghi màn hình đen mà không có video trên Windows 10. Nếu đúng như vậy, đây là cách khắc phục mà bạn cần làm theo:
- Mở Cài đặt từ menu Bắt đầu của Windows.
- Tại đây, bấm vào Hệ thống> Hiển thị .
- Cuộn xuống dưới cùng và nhấp vào Cài đặt đồ họa.
- Bấm vào Duyệt qua và chọn tệp thực thi OBS Studio. Vị trí mặc định là C: Program Files obs-studio bin 64bit obs64.exe .

- Sau khi OBS Studio được thêm, hãy nhấn vào nó và chọn Tùy chọn .

- Lựa chọn Tiết kiệm năng lượng và nhấp vào Tiết kiệm .
Điều này sẽ khắc phục sự cố màn hình đen trong OBS Studio. Tuy nhiên, nếu vẫn không được, hãy lặp lại các bước và chọn Hiệu suất cao thay vì Tiết kiệm năng lượng.
Wrapping Up- Screen Record Windows 10 không có Watermark
Đây là bốn cách hàng đầu để ghi lại màn hình trên PC Windows 10 của bạn miễn phí. Trên hết, cá nhân tôi sử dụng PowerPoint để ghi lại nội dung trên màn hình máy tính của mình. Dù sao đi nữa, bạn sẽ sử dụng nó để làm gì? Hãy cho tôi biết trong các ý kiến dưới đây. Hãy theo dõi để biết thêm các bài viết như vậy.
Ngoài ra, hãy đọc- 3 cách xóa kích hoạt Windows Watermark trên Windows 10
Bình luận trên FacebookBạn cũng có thể theo dõi chúng tôi để biết tin tức công nghệ tức thì tại Google Tin tức hoặc để biết các mẹo và thủ thuật, đánh giá điện thoại thông minh và tiện ích, hãy tham gia GadgetsToUse Telegram Group hoặc để có những video đánh giá mới nhất, hãy đăng ký Tiện ích Sử dụng Kênh Youtube.