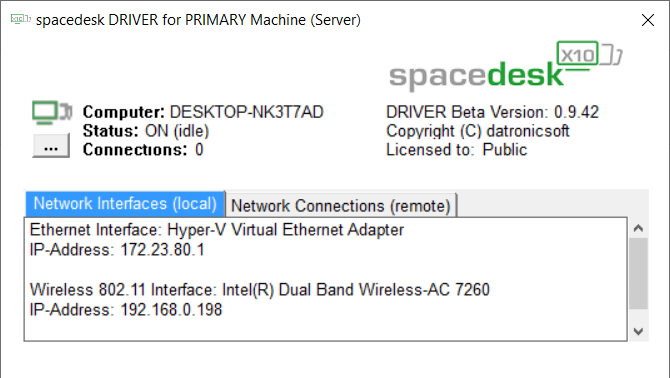Thu phóng , Google Meet , và Nhóm Microsoft chắc chắn là nền tảng được sử dụng nhiều nhất cho các cuộc gọi điện video nhóm. Và may mắn thay, cả ba nền tảng đều cho phép bạn làm mờ nền của mình để che giấu những thứ gây mất tập trung đáng xấu hổ và bảo vệ quyền riêng tư của bạn. Trong bài viết này, chúng tôi sẽ cho bạn biết cách bạn có thể làm mờ nền của bạn trong Zoom, Google Meet và Microsoft Teams .
Làm mờ nền của bạn khi phóng to, Google Meet và Microsoft Teams
Mục lục

Trong hội nghị truyền hình, làm mờ nền có thể là một tính năng quan trọng đối với nhiều người. Nó không chỉ khiến người khác tập trung vào bạn mà còn giúp bạn trò chuyện trong khu vực thoải mái của mình mà không lo căn phòng bừa bộn hay thú cưng của bạn chơi đùa trong nhà. Mọi người sẽ tập trung vào bạn chứ không phải những gì đằng sau bạn.
Cho dù bạn đang sử dụng Zoom, Google Meet hay Microsoft Teams, dưới đây, chúng tôi đã đề cập đến hướng dẫn từng bước để sử dụng tính năng làm mờ nền trong tất cả các nền tảng hội nghị truyền hình này.
Làm mờ nền của bạn khi phóng to
Trước khi tham gia cuộc họp
- Mở ứng dụng Zoom trên PC của bạn.
- Nhấp vào biểu tượng bánh răng ở góc trên cùng bên phải để mở Cài đặt .

- Lựa chọn Nền & Bộ lọc từ thanh bên ở bên trái.

- Trong Nền ảo, hãy chọn Mơ hồ .
Trong một cuộc họp đang diễn ra

- Trong cuộc họp, hãy nhấp vào mũi tên hướng lên bên cạnh Dừng video.
- Bấm vào Chọn nền ảo .
- Sau đó, chọn Mơ hồ hiệu ứng nền.
Đây là thông tin thêm về cách làm mờ nền của bạn trong Cuộc họp thu phóng! Chúng tôi cũng đã đề cập đến một phương pháp thay thế trong trường hợp bạn không muốn sử dụng tùy chọn này. Nếu bạn đang sử dụng điện thoại di động để tham gia các cuộc họp, đây là thủ thuật làm mờ nền trong Zoom cho Android và iOS.
Làm mờ nền của bạn trong Google Meet
- Mở Google Meet web- nhập mã của bạn để tham gia cuộc họp hoặc bắt đầu cuộc họp của riêng bạn.
- Sau khi bạn tham gia cuộc họp, hãy nhấn vào menu ba chấm ở góc dưới cùng bên phải.

- Bấm vào Thay đổi nền .

- Bây giờ, hãy chọn Làm mờ nền của bạn tính năng từ các tùy chọn có sẵn ở trên cùng.

- Bạn cũng có thể chọn Làm mờ một chút nền của bạn tùy chọn nếu bạn muốn giảm hiệu ứng mờ.
Google Meet cũng cho phép bạn áp dụng hiệu ứng làm mờ trước khi tham gia cuộc họp. Khi ở trên màn hình tham gia, hãy nhấn vào dấu ba chấm ở trên cùng bên phải. Sau đó, chọn ‘Bật Làm mờ Nền’.
Đọc chi tiết trên sử dụng Tính năng làm mờ nền trên Google Meet.
Làm mờ nền của bạn trong Microsoft Teams
Trước khi cuộc họp bắt đầu
Trong khi tham gia cuộc họp đã lên lịch trên Microsoft Teams, bạn có tùy chọn để thêm hiệu ứng làm mờ vào video của mình.
- Mở Microsoft Teams và chọn một cuộc họp đã lên lịch để tham gia.
- Trên màn hình tiếp theo, hãy nhấp vào Tham gia . Bây giờ bạn sẽ thấy cài đặt video trên màn hình của mình.

- Bật nút gạt bên cạnh biểu tượng video để bật tính năng làm mờ nền.

Hiệu ứng mờ sẽ phản ánh trên màn hình xem trước. Bây giờ bạn có thể nhấn Tham gia ngay để bắt đầu cuộc họp.
Trong cuộc họp
- Trong cuộc họp, hãy nhấp vào dấu ba chấm (…) bên cạnh biểu tượng gác máy.
- Bấm vào Hiển thị hiệu ứng nền .
- Lựa chọn Mơ hồ để làm mờ nền của bạn.
Đọc chi tiết trên cách làm mờ nền trong Microsoft Teams .
Kết thúc
Đây là tất cả về cách bạn có thể làm mờ nền của mình trong cuộc gọi điện video trên Zoom, Google Meet và Microsoft Teams. Hãy thử cả ba và cho tôi biết cái nào mang lại cho bạn chất lượng tốt nhất khi sử dụng tính năng làm mờ nền. Trong trường hợp có bất kỳ vấn đề hoặc thắc mắc nào, vui lòng liên hệ với chúng tôi qua phần bình luận bên dưới.
Ngoài ra, hãy đọc- So sánh Mega: Zoom so với Skype so với Microsoft Teams so với Google Meet so với Google Duo và Messenger Rooms
Bình luận trên FacebookBạn cũng có thể theo dõi chúng tôi để biết tin tức công nghệ tức thì tại Google Tin tức hoặc để biết các mẹo và thủ thuật, đánh giá điện thoại thông minh và tiện ích, hãy tham gia GadgetsToUse Telegram Group hoặc để có những video đánh giá mới nhất, hãy đăng ký Tiện ích Sử dụng Kênh Youtube.










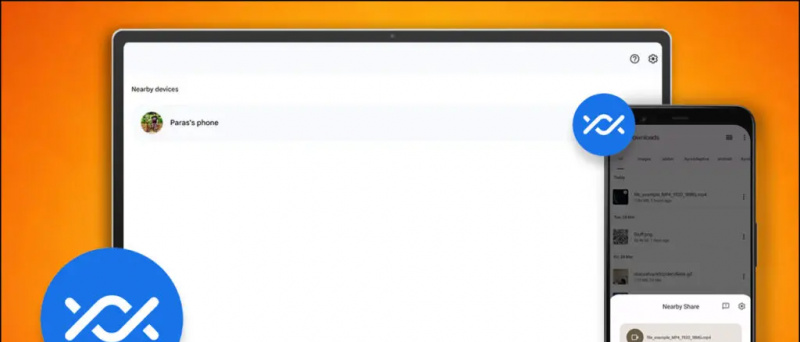
![[Đang làm việc] Quay video khi phát nhạc trên iPhone chạy iOS 14](https://beepry.it/img/how/29/record-video-while-playing-music-iphone-running-ios-14.png)