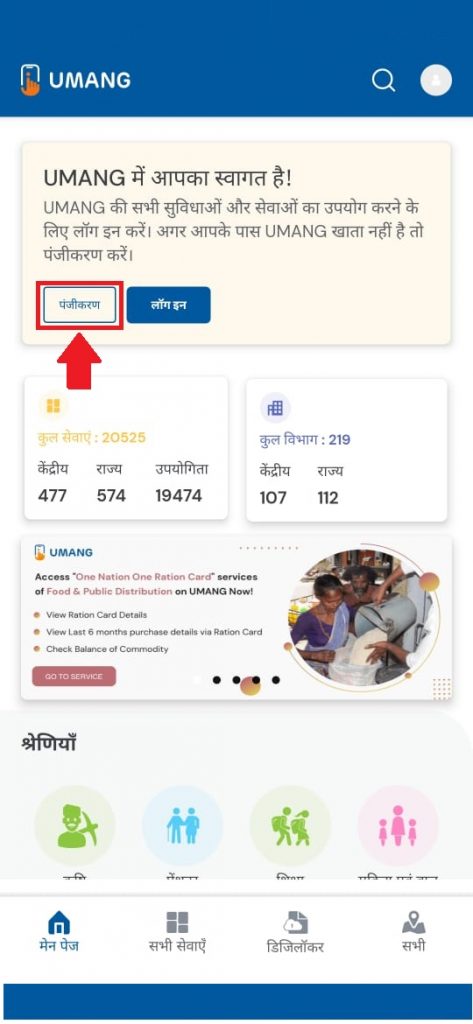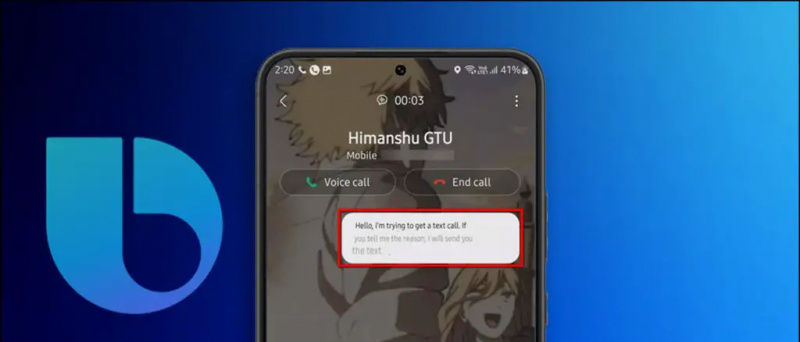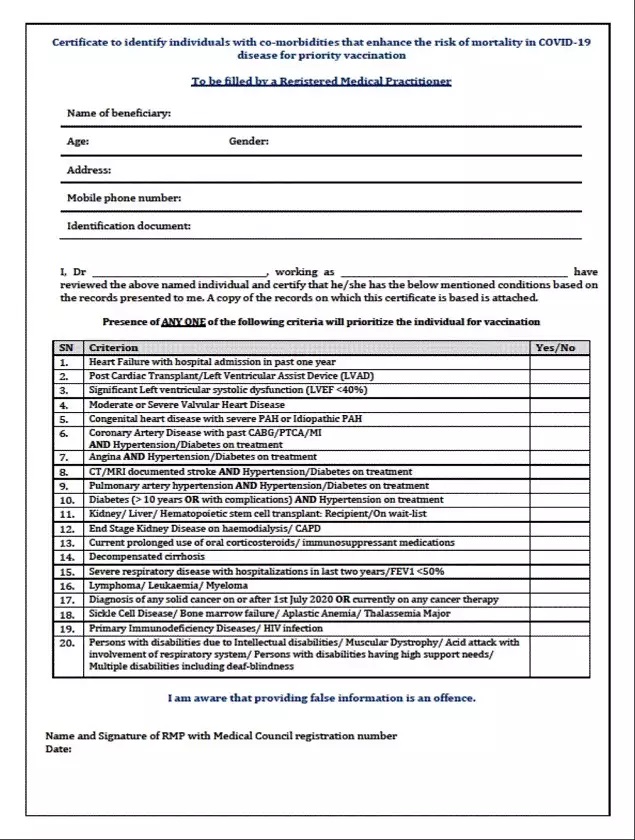Máy tính xách tay bình dân thường không có máy ảnh tốt. Trên thực tế, hầu hết chúng thậm chí không mang lại chất lượng tốt cho các cuộc gọi điện video. Tuy nhiên, điều gì sẽ xảy ra nếu bạn có thể kết nối điện thoại của mình như một webcam và sử dụng camera của nó để gọi điện video? Thật tuyệt khi tham gia cuộc gọi với video chất lượng cao phải không? Chà, rất có thể cho bất kỳ ai. Dưới đây là hướng dẫn từng bước đơn giản về cách bạn có thể sử dụng điện thoại của bạn làm webcam cho Thu phóng cuộc gọi video , có thể là trên Android và iOS.
Có liên quan | Cách sử dụng Hiệu ứng khuôn mặt 3D AR trên Zoom
Sử dụng điện thoại của bạn làm Webcam để thu phóng cuộc gọi video
Mục lục
Đối với người mới bắt đầu, việc sử dụng điện thoại của bạn làm webcam cho các cuộc gọi điện video trên Zoom hoàn toàn không khó. Tất cả những gì cần là một vài bước đơn giản, bao gồm kết nối điện thoại và PC với Wifi, cài đặt ứng dụng trên hai thiết bị, ghép nối chúng và thay đổi camera ở chế độ Zoom. Nghe có vẻ dễ dàng, phải không? Làm theo hướng dẫn chi tiết bên dưới.
Các bước sử dụng Android hoặc iPhone làm Webcam cho cuộc họp thu phóng
1. Kết nối Điện thoại và PC của bạn với WiFi
Để bắt đầu, hãy kết nối điện thoại và máy tính của bạn vào cùng một mạng Wifi . Điều này rất quan trọng vì đó là cách chúng tôi sẽ kết nối điện thoại để sử dụng điện thoại làm webcam cho các cuộc gọi Zoom.
Không có kết nối Wifi? Bạn có thể sử dụng điện thoại phụ để tạo điểm phát sóng và kết nối cả điện thoại và máy tính của mình với nó. Sau khi hoàn tất, hãy tiến hành các bước bên dưới.
2. Cài đặt iVCam trên Điện thoại & PC



Cài đặt ứng dụng di động iVCam từ Cửa hàng Google Play hoặc là Cửa hàng ứng dụng trên điện thoại của bạn. Mở ứng dụng và cấp các quyền cần thiết.
xóa thiết bị khỏi cửa hàng google play

Hiện nay, tải về ứng dụng khách iVCam PC trên máy tính của bạn. Cài đặt thiết lập và mở nó. Bạn không cần phải mua bất cứ thứ gì - phiên bản miễn phí cũng hoạt động tốt. Giữ ứng dụng mở trên điện thoại và máy tính của bạn để cho phép chúng kết nối.
3. Kết thúc thiết lập
Ứng dụng trên điện thoại của bạn sẽ tự động tìm thấy máy tính của bạn. Đảm bảo rằng cả hai đều được kết nối với cùng một mạng Wifi. Thông thường, iVCam tự động kết nối với máy khách PC . Nhưng trong những trường hợp tương tự, bạn có thể phải nhấn vào nút Kết nối theo cách thủ công.



Sau khi hoàn tất, điện thoại của bạn giờ đây sẽ hoạt động như một webcam được kết nối với PC và video camera của nó sẽ hiển thị trong thời gian thực trên màn hình máy tính của bạn. Bạn có thể sử dụng các điều khiển trên màn hình điện thoại để chuyển sang camera trước, áp dụng các tính năng nâng cao và phản chiếu video. Bạn cũng có thể điều chỉnh tùy chọn video trong cài đặt ứng dụng khách iVCam PC.

Đây là một điều tốt- Tôi đã có thể sử dụng tất cả bốn camera trên điện thoại của mình trong cuộc họp Zoom. Ngoài mặt sau thông thường và chụp ảnh tự sướng, iVCam cho phép tôi chuyển sang ống kính góc rộng và ống kính tele cho các cuộc gọi video. Để kiểm tra xem nó có hoạt động trên điện thoại của bạn hay không, hãy nhấn vào nút Chuyển máy ảnh để chuyển qua các máy ảnh.
Android đặt âm thanh thông báo theo ứng dụng
4. Tham gia cuộc họp thu phóng- Thay đổi máy ảnh thành iVCam
Cho đến nay, bạn đã kết nối không dây điện thoại với máy tính để được sử dụng làm webcam. Bây giờ, tất cả những gì bạn cần làm là chọn iVCam làm máy ảnh ưa thích của bạn trong ứng dụng Zoom. Bạn có thể làm điều đó bằng cách sử dụng các bước dưới đây.
Trước khi tham gia cuộc họp
- Mở Zoom trên PC của bạn.
- Nhấp vào biểu tượng bánh răng ở trên cùng bên phải để mở Cài đặt .

- Lựa chọn Video từ thanh bên ở bên trái.

- Nhấp vào menu thả xuống bên dưới Máy ảnh .
- Lựa chọn e2eSoft iVCam .

Bây giờ bạn có thể tham gia hoặc tạo một cuộc họp. Theo mặc định, tính năng Thu phóng sẽ sử dụng máy ảnh trên điện thoại của bạn cho cuộc họp. Mặc dù, bạn cũng có thể chuyển đổi camera trong cuộc họp, như hình dưới đây.
Trong cuộc họp
- Tạo hoặc tham gia cuộc họp trong Zoom.
- Trong cuộc họp, hãy nhấp vào mũi tên lên bên cạnh Dừng video .

- Bây giờ, hãy chọn e2esoft iVCam làm máy ảnh của bạn trong phần 'Chọn máy ảnh'.
- Video của bạn sẽ ngay lập tức chuyển từ máy ảnh của PC sang máy ảnh của điện thoại.

Đó là nó. Bây giờ, hãy cố định điện thoại của bạn trên giá ba chân và bạn có thể đi họp. Bạn có thể chuyển đổi giữa máy ảnh trước và máy ảnh sau bất cứ lúc nào thông qua các nút điều khiển trên màn hình điện thoại của bạn.
Ngoài ra, các tính năng Thu phóng thông thường như nền mờ và nền ảo sẽ vẫn hoạt động, vì vậy bạn không cần phải lo lắng về bất cứ điều gì. Trên thực tế, chúng sẽ hoạt động tốt hơn nữa, nhờ vào cảnh quay chất lượng tốt từ điện thoại của bạn.
Kết thúc
Đây là hướng dẫn bốn bước đơn giản về cách bạn có thể sử dụng thiết bị Android hoặc iPhone của mình làm webcam với PC để thực hiện các cuộc gọi điện video Zoom. Hãy thử và cho tôi biết nếu bạn gặp bất kỳ khó khăn nào trong phần bình luận bên dưới. Hãy theo dõi để biết thêm các bài viết như vậy.
Ngoài ra, hãy đọc- Ẩn Bối cảnh Thực của Bạn trong Cuộc họp Thu phóng Thay thế Nó Bằng Video, Ảnh .
Bình luận trên FacebookBạn cũng có thể theo dõi chúng tôi để biết tin tức công nghệ tức thì tại Google Tin tức hoặc để biết các mẹo và thủ thuật, đánh giá điện thoại thông minh và tiện ích, hãy tham gia GadgetsToUse Telegram Group hoặc để có những video đánh giá mới nhất, hãy đăng ký Tiện ích Sử dụng Kênh Youtube.